Table des matières
Fabrication d'un boomerang
Ce projet vise à fabriquer un boomerang d'après un plan trouvé sur internet. Après l'avoir modélisé entièrement dans FreeCAD, il sera usiné dans un planche de contre-plaqué ordinaire de 5mm d'épaisseur.
Modélisation avec FreeCAD
Esquisse de référence à partir d'un dessin
Nous partons d'un plan d'une forme de boomerang des plus simples, dite en “A” trouvé facilement sur internet. Nous l’insérons dans FreeeCAD depuis l'atelier Image et nous le mettons à l'échelle.
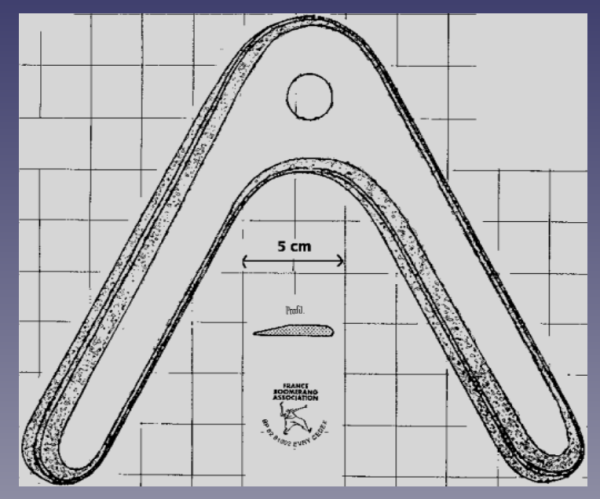
Depuis l'atelier Sketcher nous allons tracer sur la même esquisse toutes les lignes de construction, ce sera notre ESQUISSE_REFERENCE qui servira de base à certaines des futures esquisses. Pour simplifier la forme, nous considérons notre modèle de boomerang symétrique bien que ce ne soit pas strictement le cas sur le dessin original.
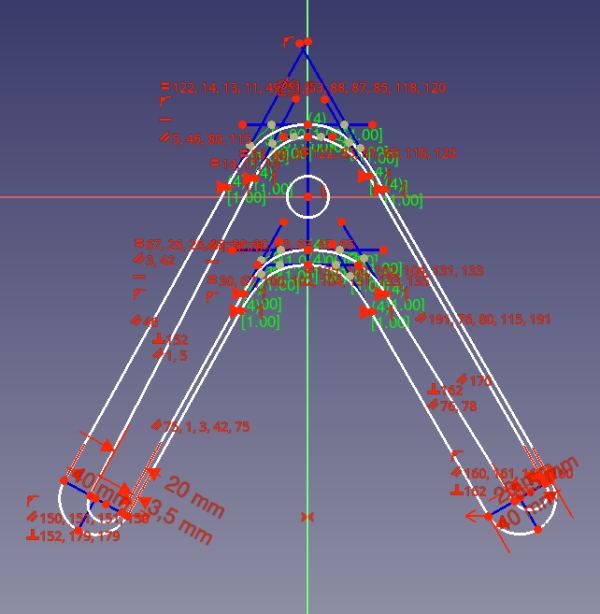
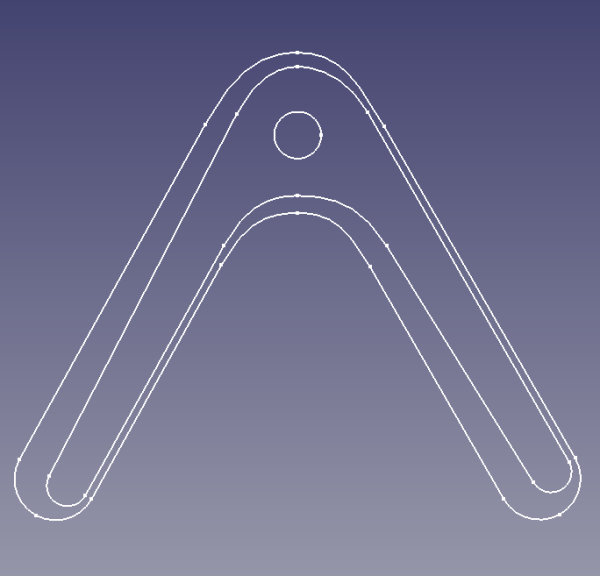
Haut et Bas
Dans l'atelier PartDesign : Nous créons un corps nommé “FACES” et nous y dupliquons cette esquisse 2 fois : - sur la première renommée “BASE” nous convertissons les lignes du profil intérieur (face supérieure) en géométries de construction - sur la seconde renommée “HAUT” nous convertissons les lignes du profil extérieur (face inférieure) en géométries de construction
L'esquisse “HAUT” est ensuite placée sur un plan de référence basé sur le plan XY et décalé de 4mm au dessus.
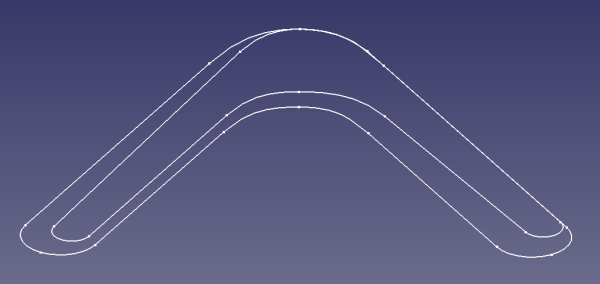
Gauche/Droite
Nous créons 2 corps “AILE GAUCHE” et “AILE DROITE” et y nous y plaçons des copies des 2 esquisses “HAUT” et “BAS” L'idée est bien de scinder le boomerang en 2 parties distinctes gauche et droite. Une nouvelle fois nous convertissons les lignes non nécessaires en géométries de construction.
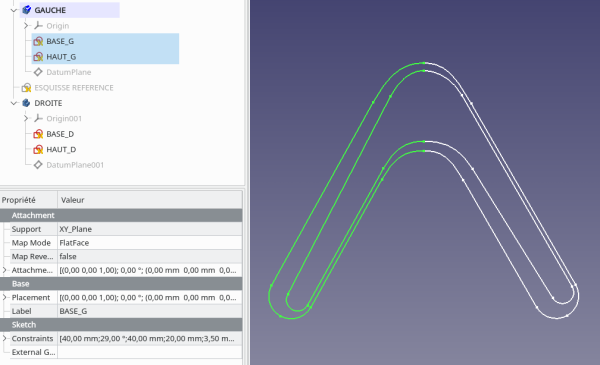
Bords d'attaque et de fuite
Sur le corps “AILE GAUCHE”, nous créons 2 plans de référence à partir de 3 points de l'esquisse à l'écran pour y dessiner les profils des bords d'attaque et de fuite, nous utilisons le profil du dessin original comme référence.
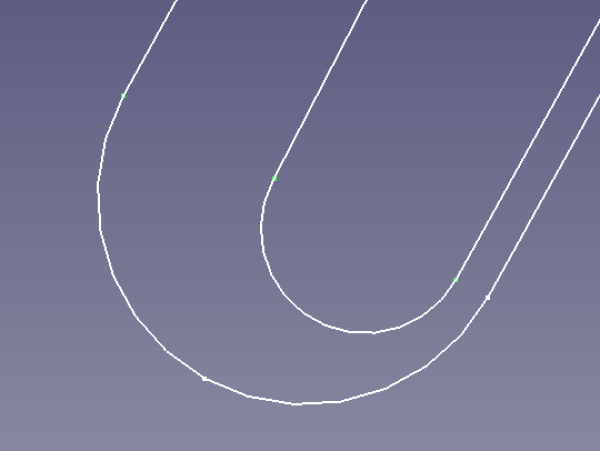
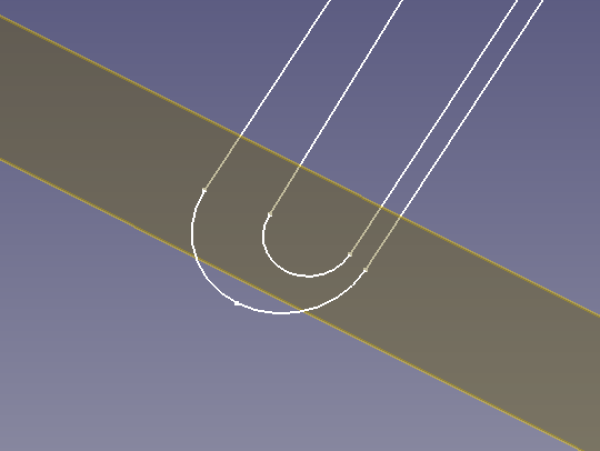
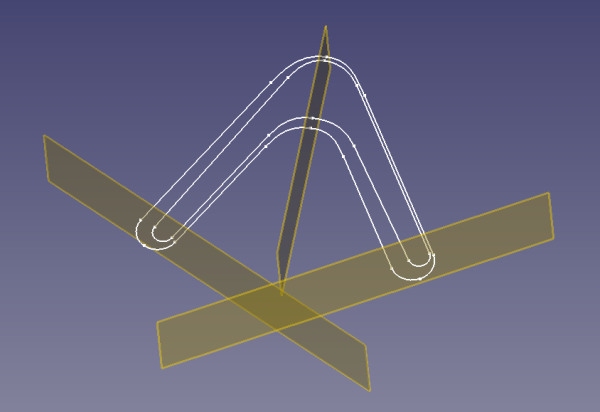
Ainsi pour chaque côté nous obtenons 2 esquisses : une sur le bord de l'aile, l'autre sur le milieu.
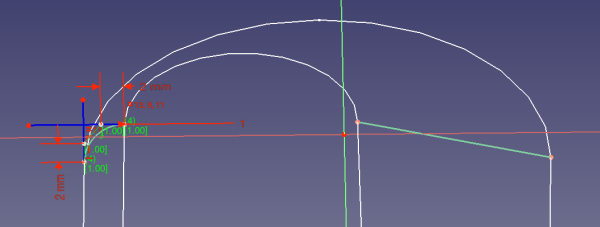
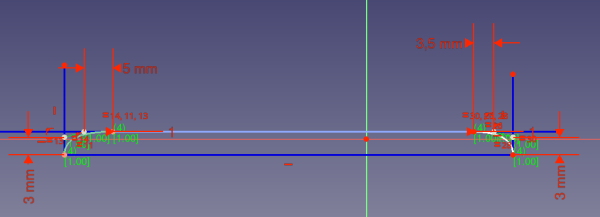
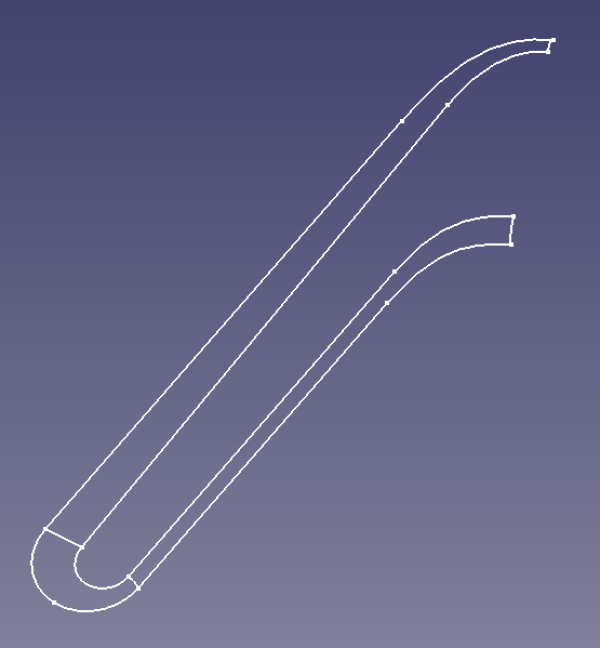
Nous répétons l'opération pour le corps “AILE DROITE”
Création des surfaces
Nous utilisons l'atelier Curve (https://wiki.freecadweb.org/Curves_Workbench/fr) pour créer les surfaces courbes à partir d'un réseau de courbes.
Nous sélectionnons dans l'ordre suivant les lignes de notre notre “AILE GAUCHE” :
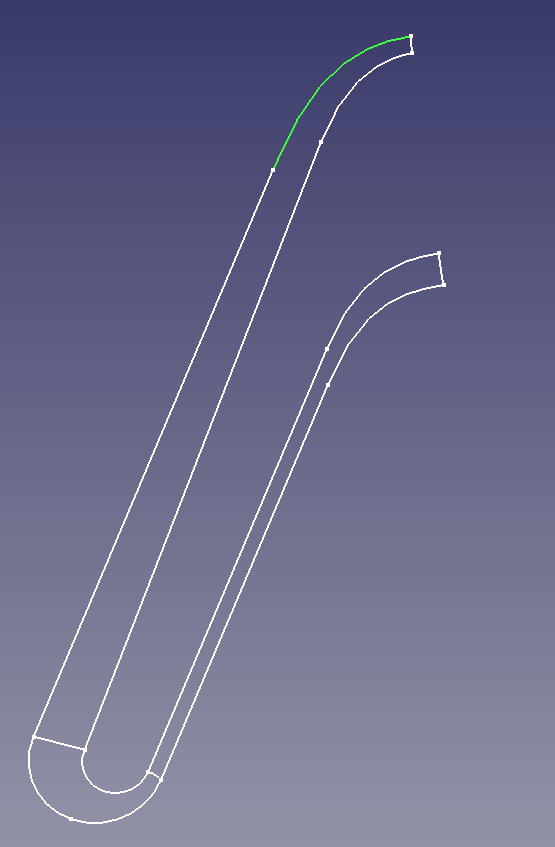
Puis nous créons la surface correspondante avec l'outil Surface de Gordon (https://wiki.freecadweb.org/Curves_GordonSurface/fr).
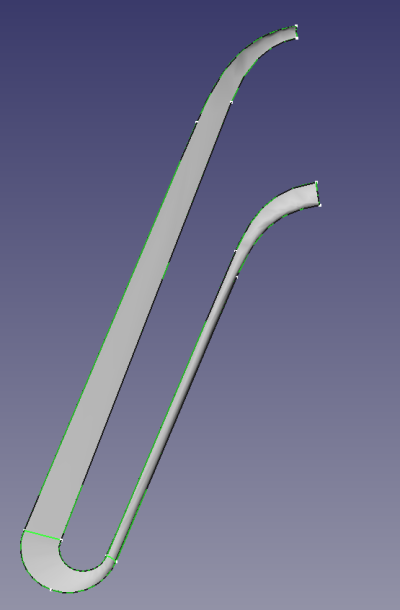
Nous renouvelons l'opération pour générer la surface similaire sur le corps “AILE DROITE”.
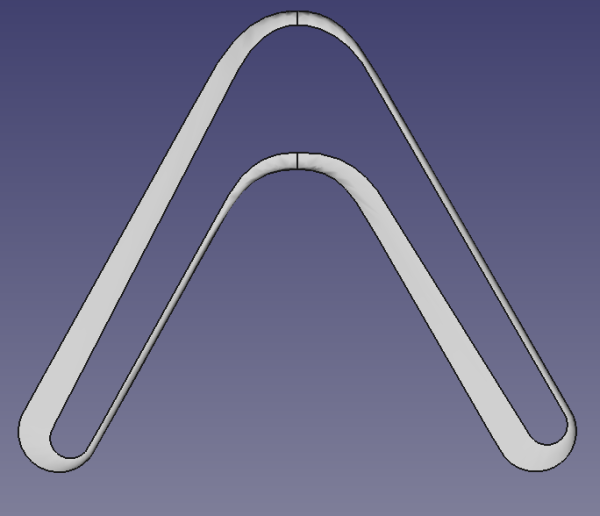
Pour créer la surface plane supérieure, nous utilisons la fonction “Mettre à niveau” (https://wiki.freecadweb.org/Draft_Upgrade/fr) sur la sélection de l'esquisse “HAUT” du corps “FACES” : nous obtenons une surface que nous renommons “FACE SUP”
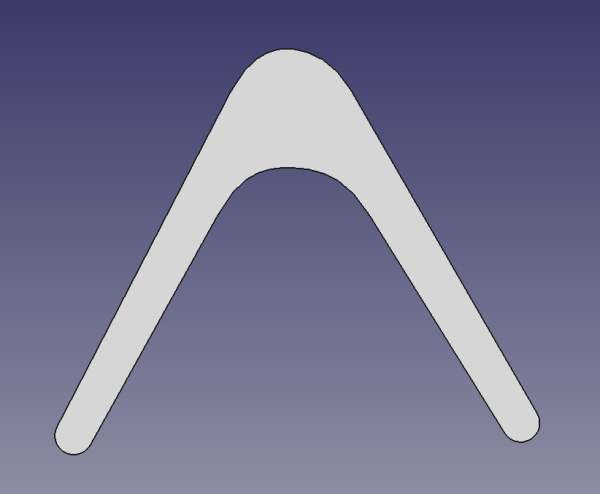
De la même manière nous créons une surface pour la base “FACE BASE”.
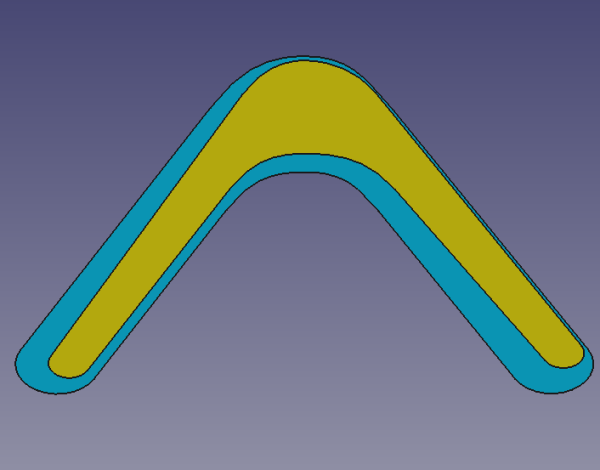
Afin de créer une épaisseur pour la base, nous appliquons la fonction Extrusion de l'atelier Part sur notre “FACE BASE” en inversant la direction et d'une distance de 1mm. En décomposant ce solide en 14 faces via la fonction “Rétrograder” de l'atelier Draft (https://wiki.freecadweb.org/Draft_Downgrade/fr) nous pouvons supprimer la face supérieure pour ne conserver que le fond et les côtés :
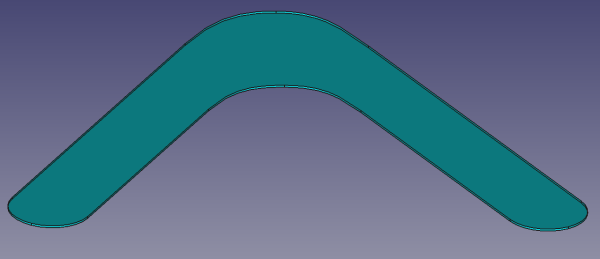
Enfin à l'aide de la fonction “Mettre à niveau” (https://wiki.freecadweb.org/Draft_Upgrade/fr) nous regroupons les 13 faces restantes en un Shell, plus facile à manipuler
Création du volume
Nous pouvons désormais sélectionner tous les éléments constituant le volume du boomerang :
- le shell créé précédemment
- les deux surfaces gordon
- la face supérieure
et utiliser la fonction “Connecter des objets” (https://wiki.freecadweb.org/Part_JoinConnect/fr) de l'atelier Part pour obtenir un objet “Connect” et que nous renommons en “VOLUME”
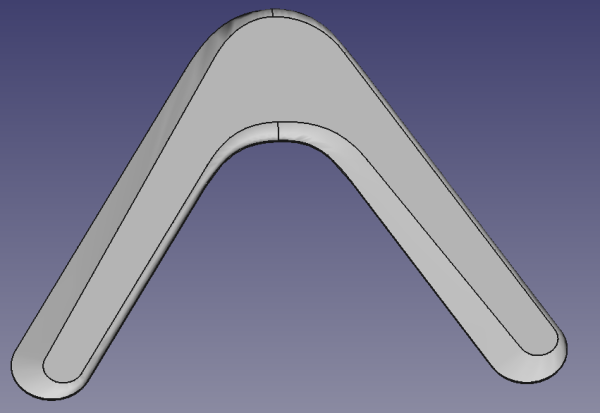
Ajout du trou central
Nous créons un corps “TROU” Après avoir dupliqué notre ESQUISSE_REFERENCE à l'intérieur, nous conservons uniquement le trou et nous réalisons une protrusion de 15mm symétrique au plan afin que le cylindre obtenu dépasse largement des faces du boomerang.
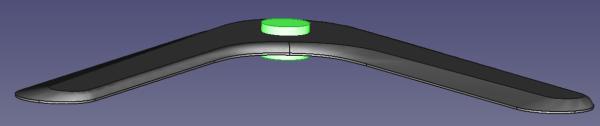
Dans l'atelier Part nous effectuons une opération booléenne de soustraction après avoir sélectionné le VOLUME puis le TROU. On remarque que sur l'objet “Cut” résultant il manque la paroi intérieure de l'évidement.
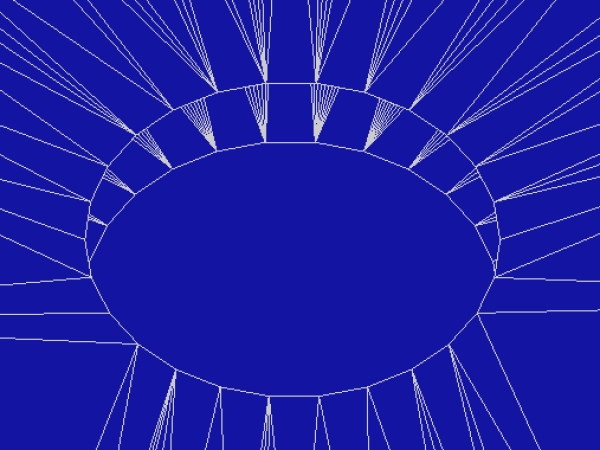
Pour la recréer, nous sélectionnons l'esquisse correspondante au trou et depuis l'atelier Part nous effectuons une extrusion avec pour paramètre de longueur :
- Le long de = 4mm
- Contre = 1mm
et en décochant l'option “Créer le solide” La paroi est alors créée correctement dans le nouvel objet “Extrude”
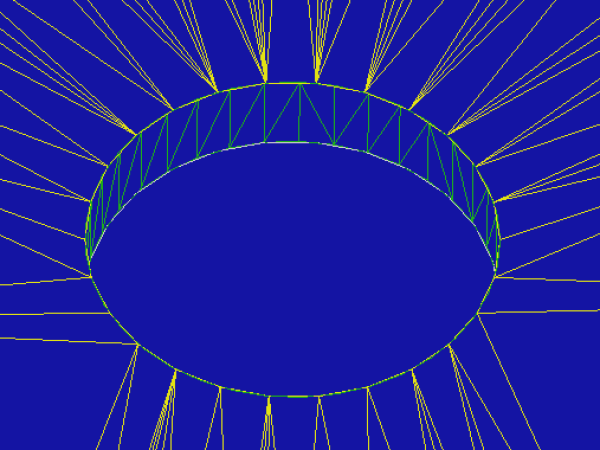
Finalisation
Enfin, toujours depuis l'atelier Part nous réalisons une opération booléenne de type Union après avoir sélectionné les deux objets “Cut” et “Extrude” obtenus précédemment pour obtenir notre boomerang final sous la forme de l'objet “Fusion”. Cet objet pourra bien entendu être exporté au format STL pour réaliser un parcours d'usinage à la commande numérique via n'importe quel logiciel de CFAO.
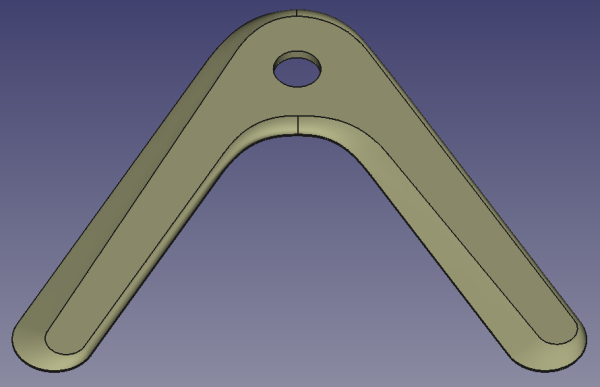
Création des parcours d'usinage
Nous utilisons l'atelier Path de FreeCAD, tous les réglages qui seront utilisés pour l'usinage sont cohérents pour la matière que nous utiliserons, un contre plaqué de 5mm d'épaisseur. Aussi le type d'usinage Surface 3D (https://wiki.freecadweb.org/Path_3DSurface/fr) n'est pas disponible directement sur FreeCAD 0.19. Il demande l'installation d'OpenCamLib (https://wiki.freecadweb.org/OpenCamLib/fr)
Après installation de cette bibliothèque, nous commençons par créer un objet parcours de travail.
Réglages de base
Dans les réglages du Job, nous modifions : dans la partie Setup/Layout/Stock :
- Stock = Extend Model's Bound Box
- Ext. X = 10mm / 10mm pour étendre la matière à usiner de 10mm de chaque côté.
- Ext. Y = 10mm / 10mm pour étendre la matière à usiner de 10 mm de chaque côté.
- Ext. Z = 1mm / 0mm pour pouvoir assurer une découpe totale de la forme.
dans la partie Setup/Set nous sélectionnons le point situé en bas à gauche et sur la face supérieure de notre matière puis coche “Link Stock and Model” puis on définit les 3 origines X=0 Y=0 Z=0 pour définir notre origine pièce.
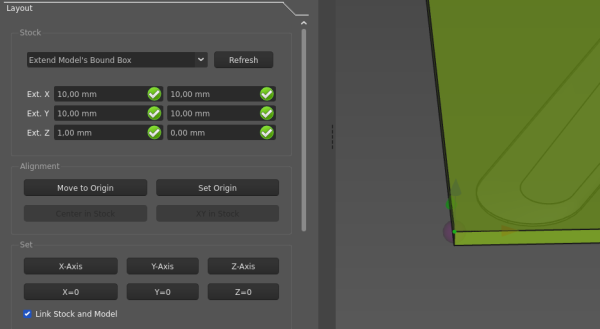
dans Output nous choisissons Processor = grbl pour un compatibilité du gcode avec notre interpréteur
Après avoir validé nous pouvons observer la structure du Job avec :
- Operations = liste des parcours générés
- Model = clone du modèle 3D repositionné par rapport à l'origine
- Stock = bloc de matière à usiner positionné par rapport à l'origine
- SetupSheet = variables d'usinage
- Tools = liste des outils
Afin de mieux visualiser nos futurs parcours d'outil, nous désactivons la vue de notre objet 3D pour activer les Model et Stock
Choix et paramètres de l'outil
Nous affichons la liste des outils disponibles à l'aide du bouton de la barre d'outil et nous double cliquons sur la fraise nommée “5mm EndMill” pour l'ajouter au Job.
Dans la liste des outils, nous pouvons supprimer le TC: Default Tool puis sélectionner notre TC : 5mm Endmill pour modifier les valeurs de Feed (avance) :
- Horiz Feed = 10 mm/s soit 600 mm/mn
- Vertical Feed = 5 mm/s soit 300 mm/mn
En développant l'objet TC : 5mm Endmill nous découvrons le modèle FreeCAD associé à l'outil et en double cliquant dessus nous l'éditons pour modifier son diamètre à 6mm.
Création des parcours
Profil de l'aile gauche
Nous choisissons d'usiner les deux parties séparément afin de réduire le temps d'usinage en éliminant les déplacements superflus.
Après avoir activé la visibilité du Model nous sélectionnons le profil puis nous lançons la création d'un parcours d'outil de type Surface 3D :
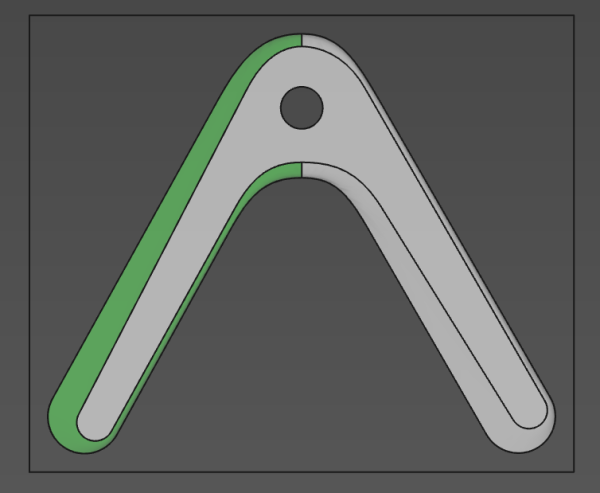
Avec les réglages suivants dans l'onglet Operation :
- BoundBox = Baseboundbox
- Scan Type = Planar (pas de 4ème axe)
- Layer Mode = Single-pass (pour usiner cette partie en une seule passe)
- Cut pattern = ZigZag (type de parcours)
- Profil Edges = None (on ne redessine pas les arêtes)
- Avoid Last X faces = 0 (on usine tout)
- Depth Offset = 0.25mm (on laisse une marge de 0.25mm de matière car nous allons finir par un ponçage manuel)
- Step Over = 30% (taux de recouvrement : chaque passage de fraise est décalé de 30% du diamètre (soit 1.8mm) pour un bon rapport qualité / temps)
- Sample interval = 1mm
- [ ] Use Start Point
- [ ] Boundary Enforcement (pour laisser le parcours dépasser de la forme)
- [X] Optimize Linear Paths (optimisation des parcours linéaires)
- [X] Optimize StepOver Transitions
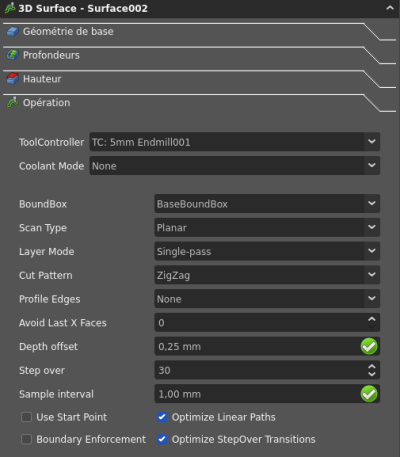
Après quelques longues secondes de calcul, le résultat est cohérent :
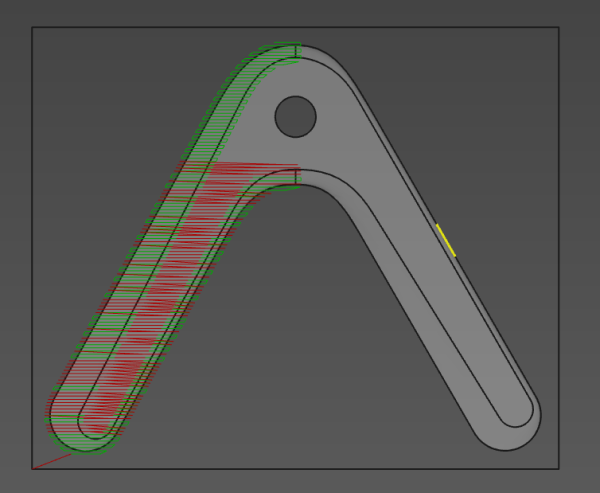
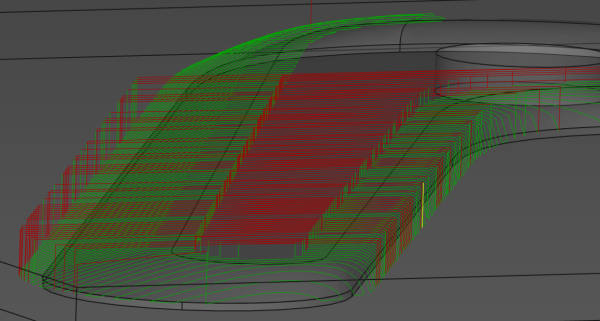
Profil de l'aile droite
Nous reproduisons à l'identique le parcours d'outil après avoir sélectionné le profil de l'aile droite
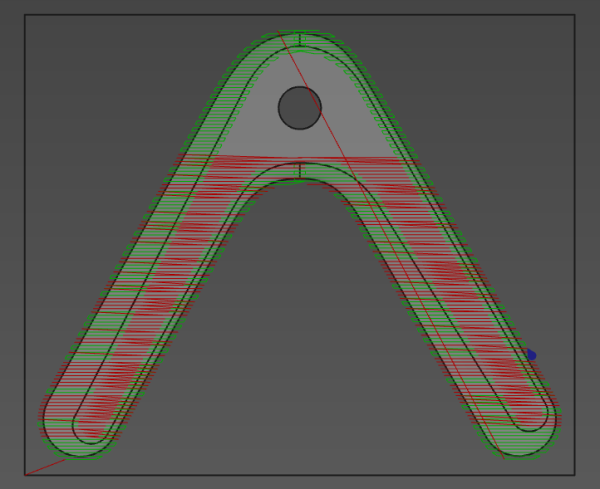
Découpe du trou
Après avoir sélectionné la surface interne du trou nous lançons la création d'un parcours de type Profile (https://wiki.freecadweb.org/Path_Profile/fr) avec pour paramètres : Onglet Opération :
- Cut Side = Inside (découpe intérieure)
- Direction = CW
- Extra Offset = 0mm
- Enable rotation = Off
- [ ] Use Start Point
- [X] Use Compensation
- [ ] Process Holes
- [ ] Process Circles
- [X] Process Perimeter
Nous appliquons pour afficher le parcours calculé :
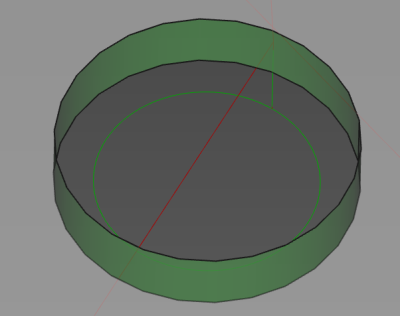
Nous remarquons que l'usinage va se faire en une seule passe d'à peine plus de l'épaisseur de notre boomerang. Pour affiner le réglage de profondeur et réaliser l'opération en deux passes, nous modifions dans l'onglet Profondeurs :
- Final Depth = OpFinalDepth-0.5 (nous modifions la formule afin de pouvoir couper 0.5mm de plus que l'épaisseur de notre matière et assurer une découpe totale)
- Step Down = OpToolDiameter/2 (nous modifions la formule afin de réaliser des passes de 3mm maximum)
après avoir validé nous observons un nouveau parcours plus cohérent :
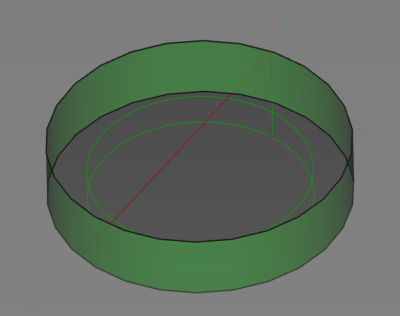
Découpe de la forme
Nous sélectionnons le Model et lançons, comme pour le trou, la création d'un parcours de type Profile.
Les réglages sont identiques pour la partie Profondeur, mais dans la partie Opération nous veillons à bien avoir Cut Side = Outside pour une découpe extérieure.
Le résultat calculé est cohérent :
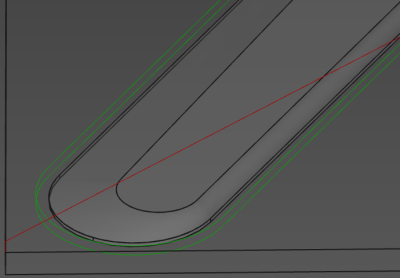
Ajout des brides de maintient
L'ajout de brides de maintient pour la découpe de forme se sous la forme d'un modificateur via l'outil Path > Path Dressup > trajectoire additionnelle Languettes de maintient après avoir sélectionné le parcours.
Par défaut il crée automatiquement 4 languettes en forme de boules vertes :
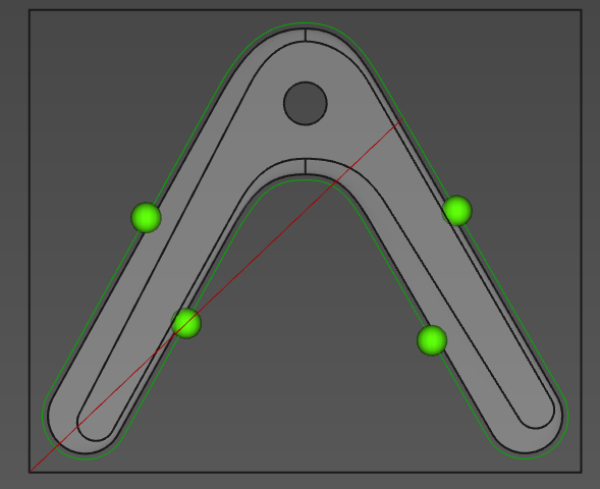
Les paramètres sont modifiés :
- Width = 10mm (largeur de la languette)
- Height = 2.5mm (hauteur de la languette)
- Angle = 45° (biseau de la languette)
- Radius = 0mm (rayon du filet si nous souhaitons en ajouter un)
Chaque languette peut être supprimée (il doit en rester au minimum 1) , et il est possible d'en ajouter en cliquant directement sur le point du parcours voulu.
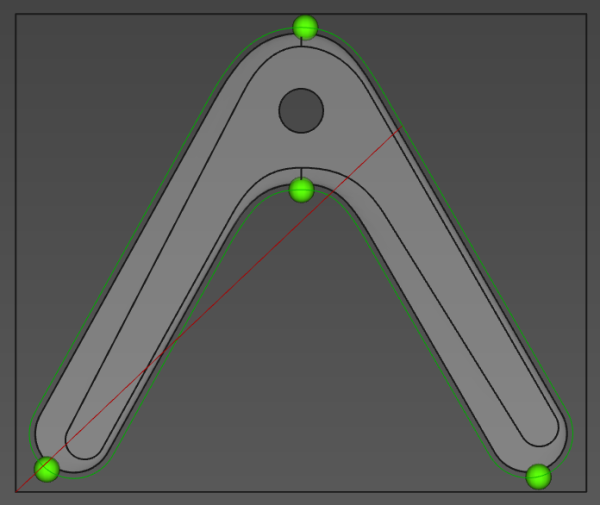
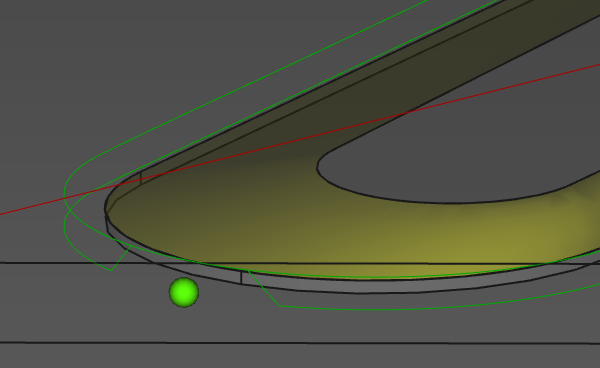
Exportation du fichier GCode
À l'aide du bouton Post-traitement (https://wiki.freecadweb.org/Path_Post/fr) nous exportons le fichiers Gcode correspondant à l'ensemble des parcours d'usinage à réaliser.
Ce parcours pourra être simulé avec Camotics pour vérification.
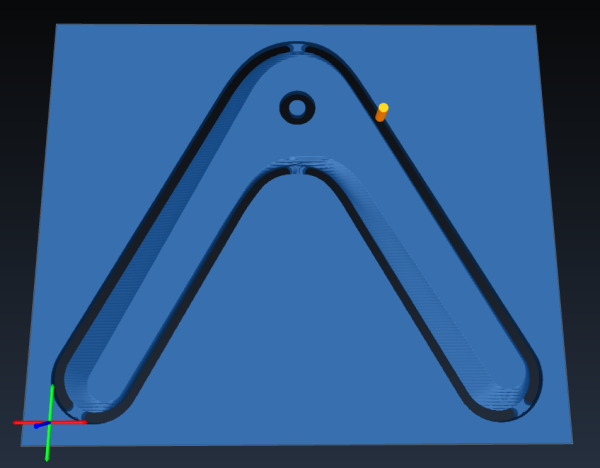
Il est possible également de simuler le parcours avec l'outil dédié de FreeCAD (https://wiki.freecadweb.org/Path_Simulator/fr) produisant même un maillage 3D du résultat de l'opération.
Usinage à la CN et finitions



Après finition par ponçage manuel :


Il ne reste plus qu'à le lancer !