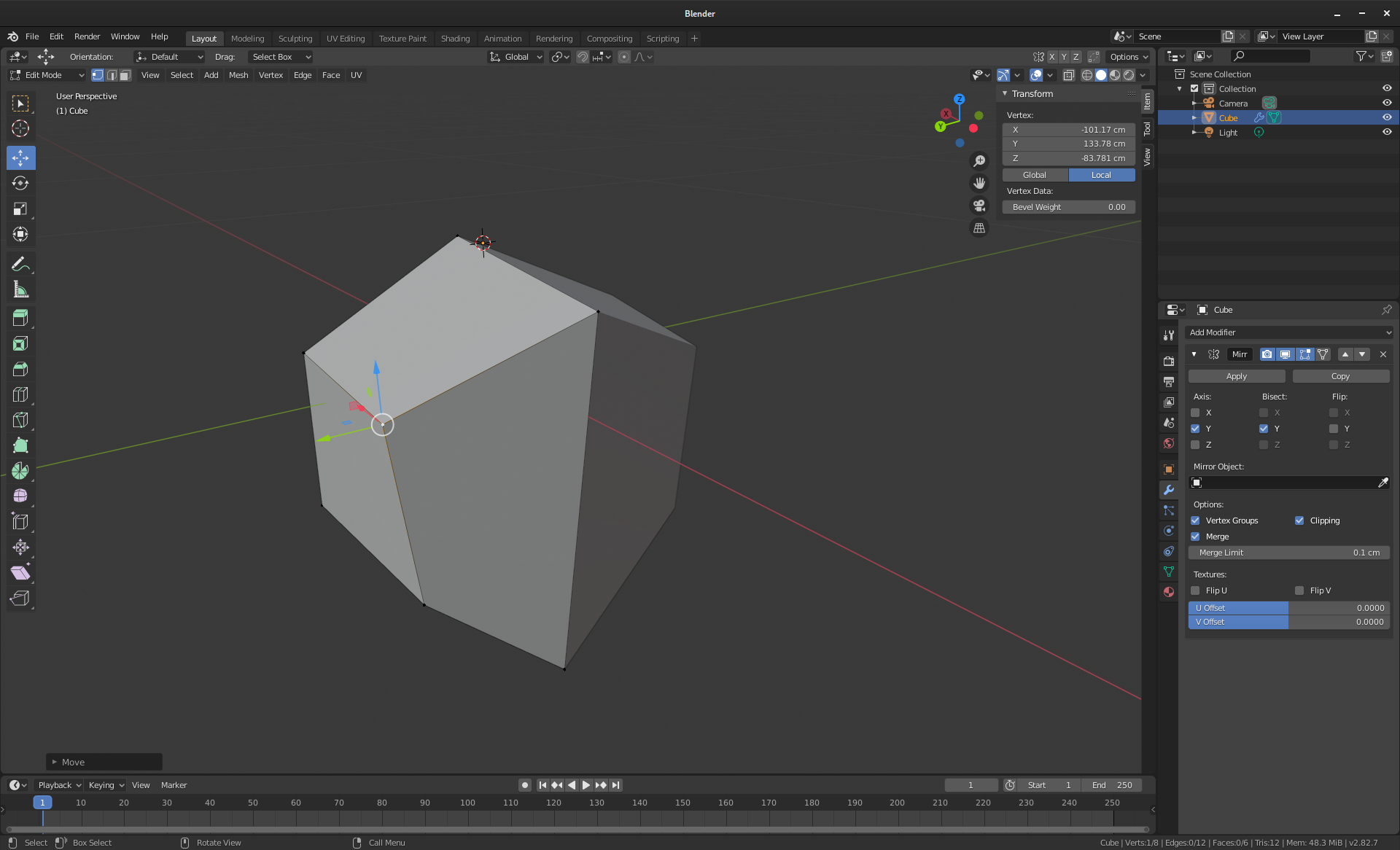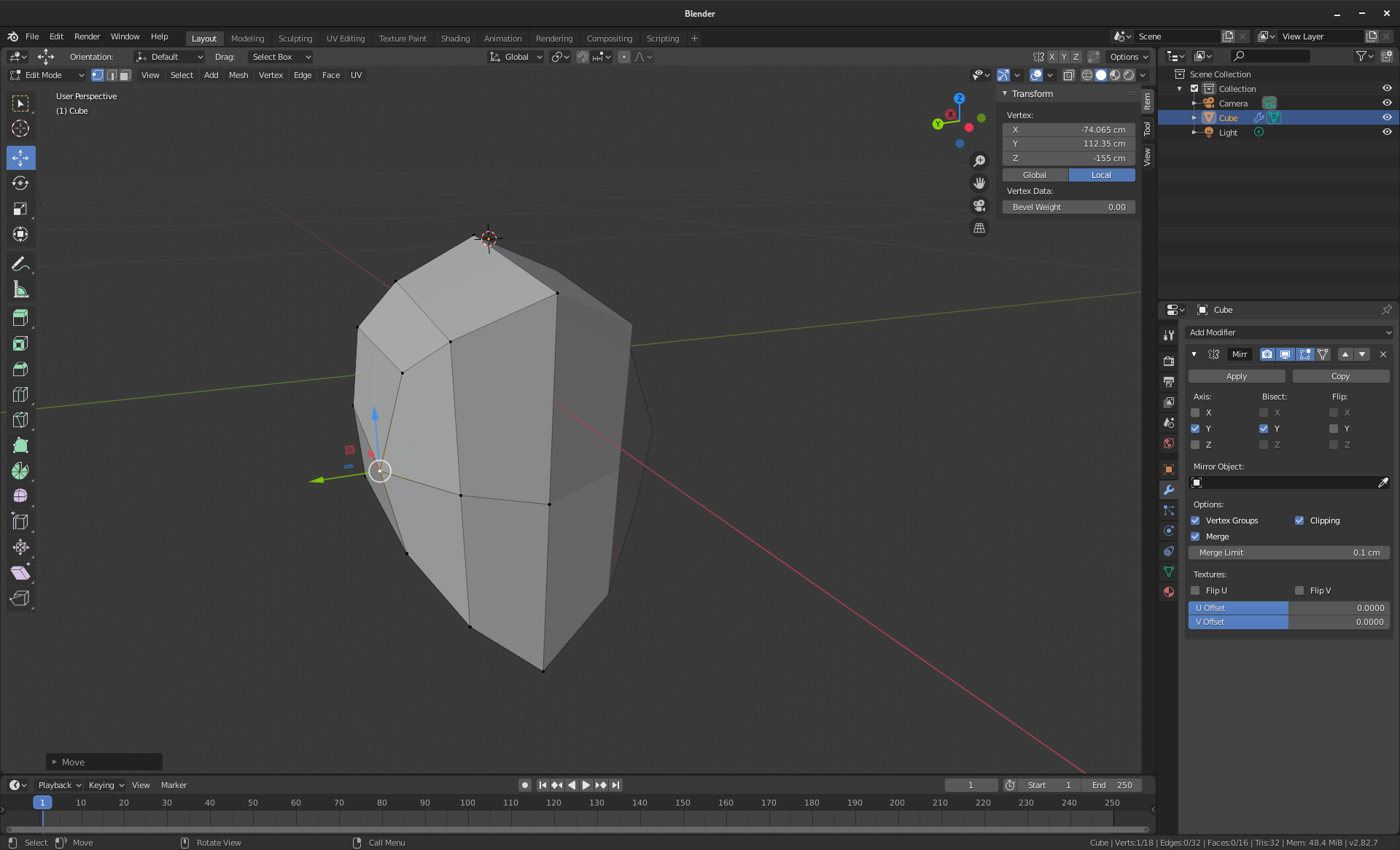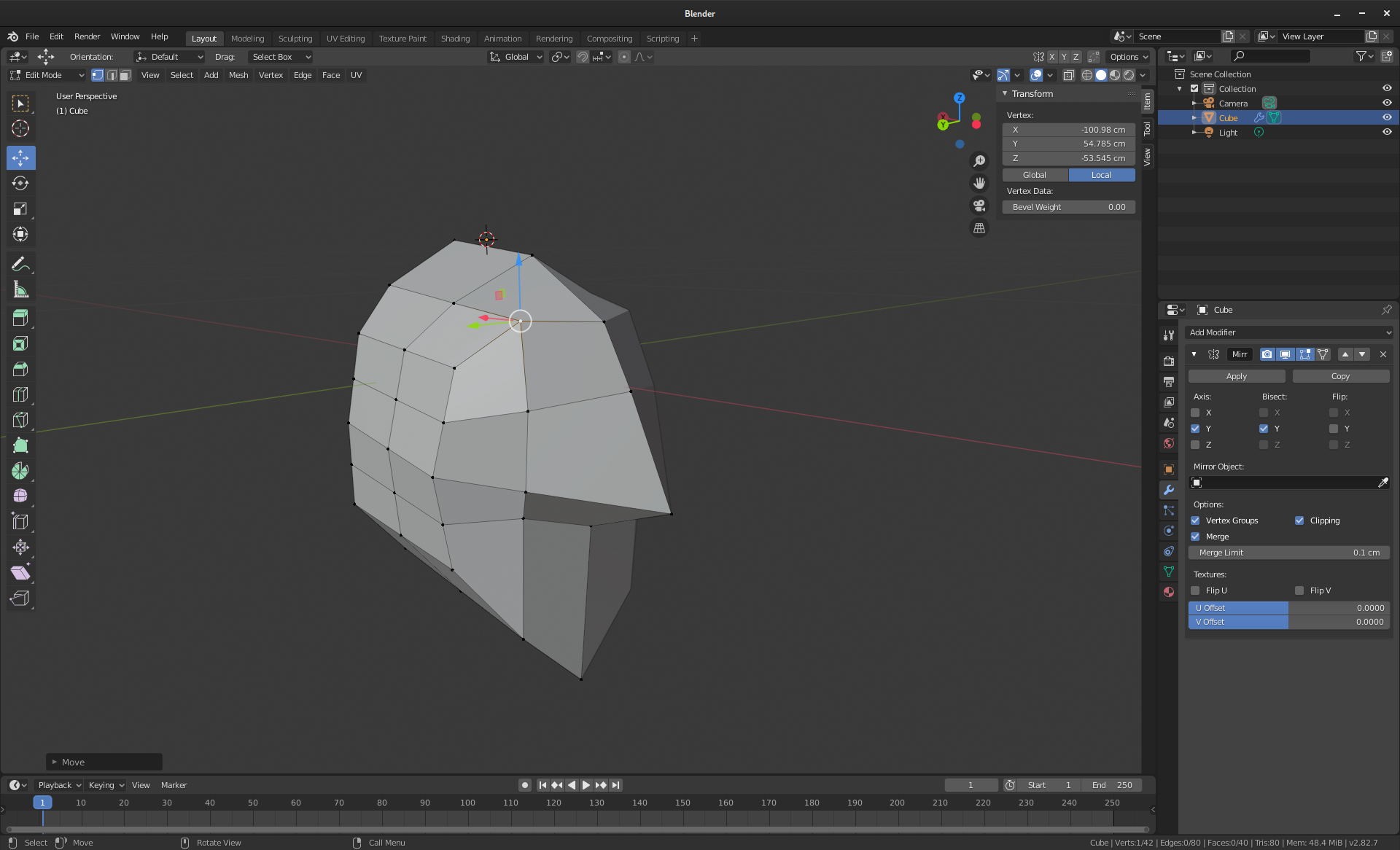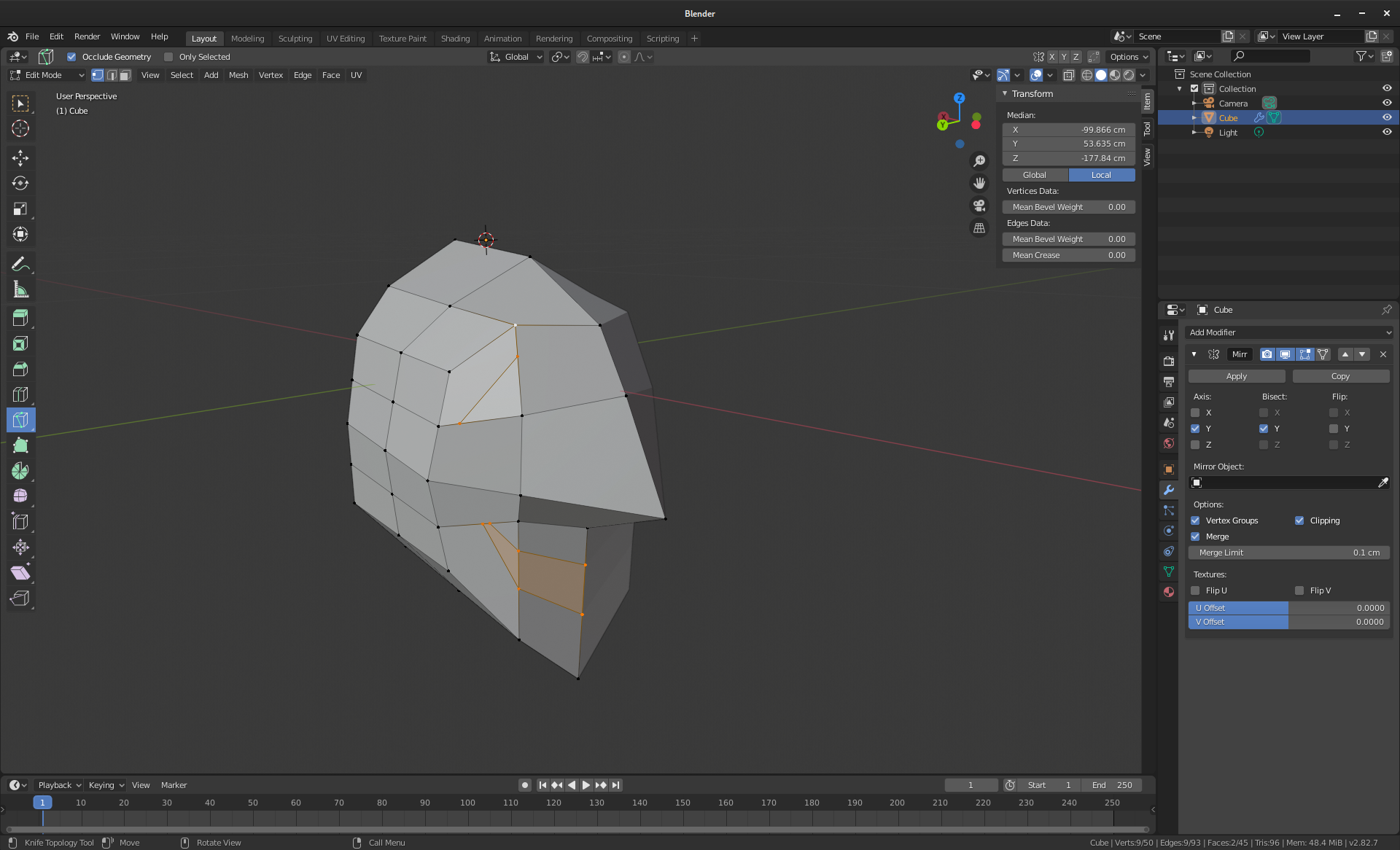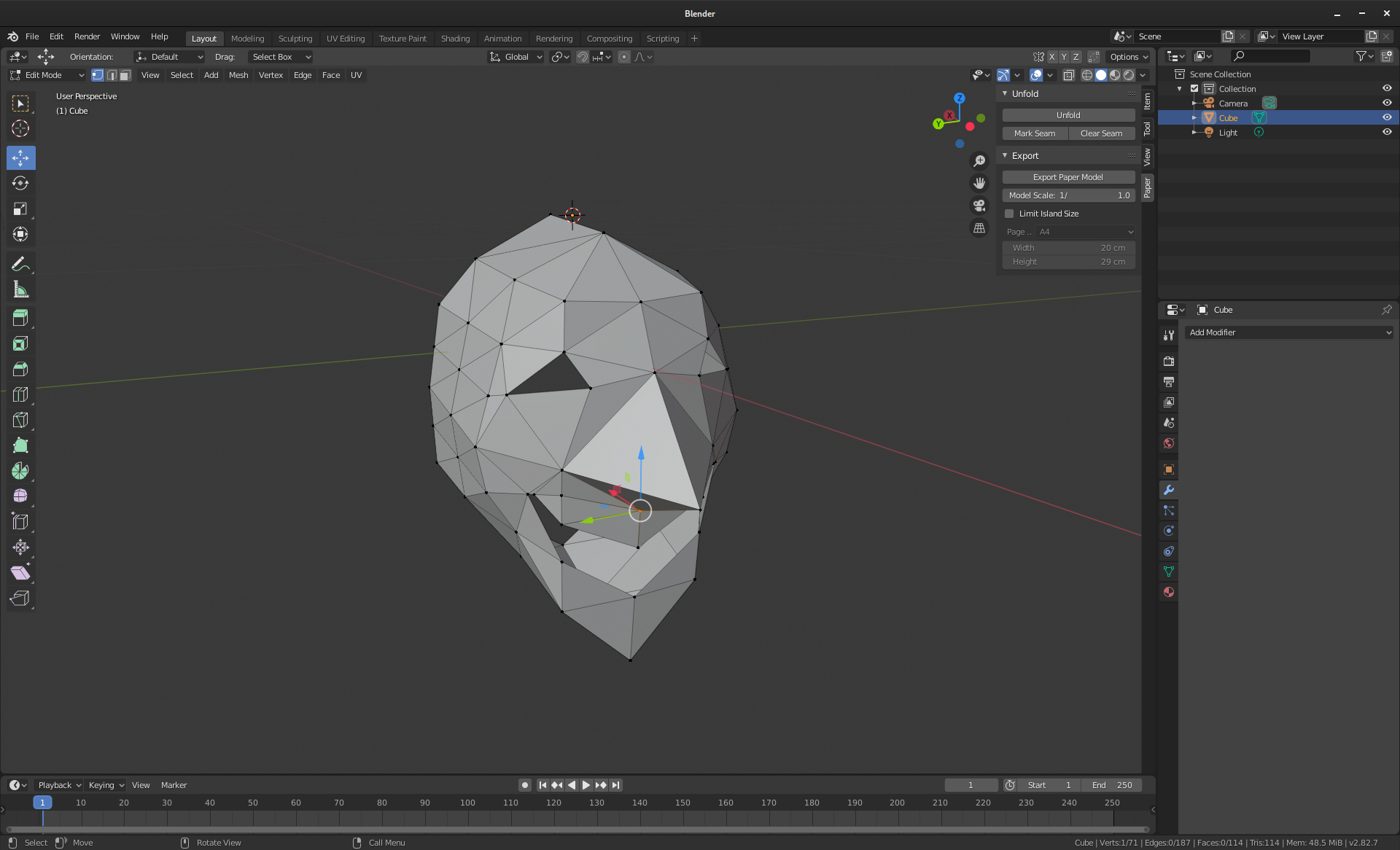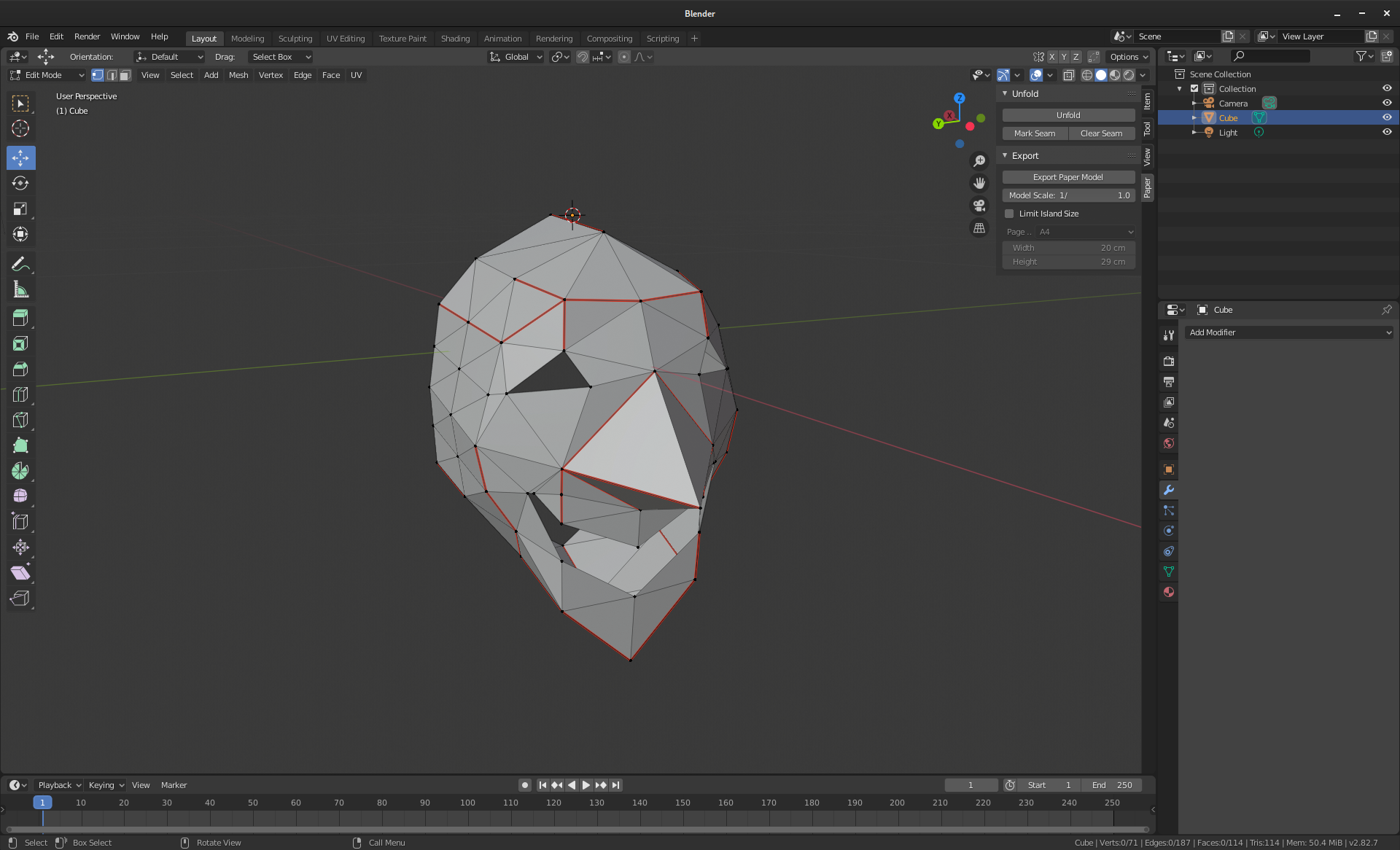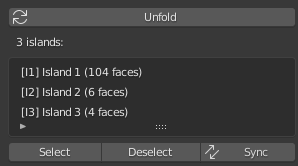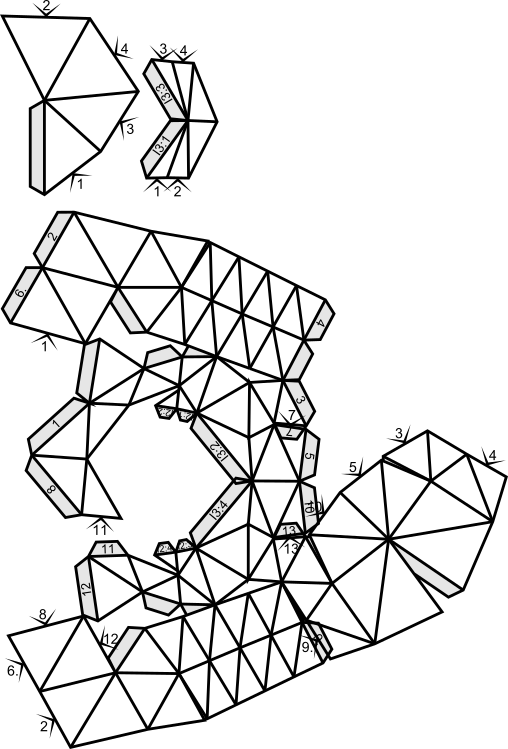Table des matières
Initiation à Blender avec l'addon Export Paper Model
Nous allons utiliser les fonctionnalités offertes par l'addon “Export Paper Model” pour entrer progressivement dans l'univers aux possibilités infinies du logiciel Blender. S'il est d'un abord certes un peu complexe, l'atelier qui suit permet d'en apprendre les fonctionnalités les plus simples sans trop de difficultés.
Blender: https://www.blender.org/
L'addon, (nous le téléchargerons depuis Blender directement: http://addam.github.io/Export-Paper-Model-from-Blender/
L'atelier se fera avec la version 2.82 de Blender.
Interface
Dans la vue 3D
- Btn milieu → tourner autour de l'objet
- Clic gauche → sélection d'un objet, noter le surlignage dans la hiérarchie des objets à droite
- Clic droit → menu contextuel qui apparaît dans la fenêtre en fonction de l'outil courant
- Molette → zoom in out
A noter: le placement des palettes que nous montrons ici est celui proposé par défaut. Une des caractéristiques de Blender est son extrême degré de personnalisation. Cela pourrait faire l'objet d'un atelier en soi!
- T → Permet d'afficher/masquer les outils à gauche
- N → Permet d'afficher/masquer les infos relatives à la vue, l'objet, etc… et tout à l'heure les infos relatives à notre objet en papier.
Les outils et les infos

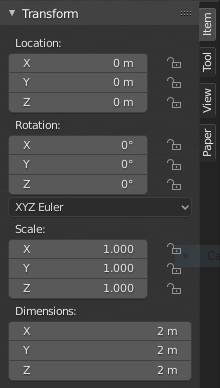
Manipulations de base
Avec les outils sur le côté, nous allons pouvoir réaliser les 3 opérations de base dans un espace 3D: Translation, Rotation, Echelle. A chaque changement d'outil, des manipulateurs permettent d'aider l'utilisateur à manipuler son objet dans les 3 dimensions.
Outils de déplacement, de rotation et d'échelle
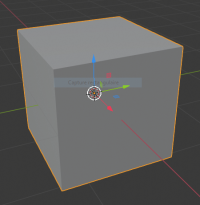
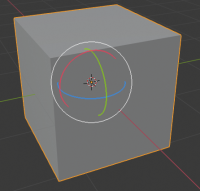
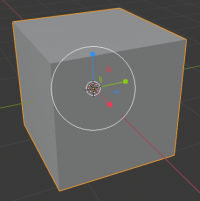
A noter: L'outil Transform permet de combiner les 3 opérations en un seul opérateur.
Avec Blender, nous allons être beaucoup amenés à utiliser le clavier. Il est utile d'intégrer queques raccourcis pour gagner du temps.
Pour déplacer, 'G' (grab), clic pour valider,'echap' pour annuler.
Pour effectuer une rotation, 'R' (Rotate).
Pour changer l'échelle, 'S' (Scale).
Pour contraindre la manipulation dans l'un des axes, il suffit d'appuyer sur la touche correspondante, X Y ou Z. On peut même ensuite entrer des valeurs chiffrées. Ainsi, la séquence de touches 'R Z 90' effectuera une rotation de 90 ° sur Z.
Réglages du logiciel
Avant de modéliser, nous allons changer l'unité de base pour passer des mètres aux centimètres. A droite de l'écran, onglet Scene properties (icône cone+sphere) puis Units Length choisir cm
Il faut maintenant installer le script qui nous permettra d'exporter le patron en papier. Aller dans Edit→ Preferences→ Add-on → Export paper model . Un nouvel onglet apparaît dans le menu (N)
Modélisation
- Changer la taille du cube, il fait 2 m. On passe à 20 cm. Il faut ensuite zoomer. Décalons le cube pour qu'il soit aligné avec l'axe X. Pour cela, dans le menu de droite Item/Transform/Location, mettre la valeur Y à 10cm.
- Décaler l'origine de l'objet (pour pouvoir travailler en mode miroir). Nous passons en mode édition en appuyant sur TAB: l'objet et l'interface changent d'allure. On ne va pouvoir travailler que sur l'objet que nous éditons, mais cette fois à l'échelle du point, de l'arête ou de la face. Le but de cette étape va être de décaler l'origine du cube pour pouvoir jouer avec la symétrie. Sélectionner une arête confondues avec l'axe Y, puis Mesh/Snap/Cursor to selected. Tab pour sortir, clic droit puis Set Origin to 3D Cursor.
- Menu de droite, sous la hierarchie des objets, Modifier (icône clé à molette) / Mirror / Y. Sélectionner Clipping pour éviter les trous et Bisect Y pour éviter les débordements.
- Modélisation par glisser déplacer des points, des faces, des arêtes. Outils slide cut pour ajouter des faces, outil couteau pour découper des ouvertures. Sélection de faces pour supprimer des faces inutiles.
- Lorsque l'on est satisfait de notre modélisation, nous allons appliquer un second modifier: Triangulate. En effet, l'export en modèle papier ne pourra pas se faire que si toutes les faces sont planes. Or une face avec 4 points ne l'est pas forcément. Pour finir, nous allons appliquer ces “modifier” en cliquant sur Apply
Les différentes étapes
Export
Nous allons pouvoir découper notre maillage pour le préparer à l'export. Dans l'onglet Unfold/Paper, cliquer sur Unfold. Un appui sur Tab nous permet de voir ou le script a automatiquement placé les coutures. A l'aide de Mark Seam ou Clear Seam, il sera possible de corriger la proposition du script.
Dans le menu maillage (menu en bas à droite, icône triangle vert), on voit le nombre d'îlots générés (un îlot est une pièce séparée des autres).
Enfin, dans le menu Export paper model, nous pourrons choisir le format de papier, le fromat du fichier, SVG ou PDF (préférez SVG pour une édition plus facile avec Inkscape), puis le choix de créer des languettes de collage ou non.
Un fois exporté, le fichier peut avoir besoin de quelques corrections avant découpage ou impression. Certaines languettes créées dans des zones très serrées peuvent empiéter sur les faces adjacentes.
Si le modèle était texturé; il serait possible d'exporter la texture en même temps.
Ci-dessous, une mise en application pour un jeune bipède de type chevalier. A noter que l'usage du carton épais ne facilite pas le montage (c'est un peu trop épais).