Modélisation paramétrique 3D d’une poulie avec FreeCAD
Exemple de modélisation paramétrique par utilisation des feuilles de calcul
Le projet
On cherche à modéliser une poulie avec FreeCAD. Afin d'avoir la possibilité de modifier facilement le modèle 3D obtenu, nous allons utiliser un système de variables pour reconstruire rapidement de nouveaux modèles.
Définition des variables
Selon le schéma suivant, vu en coupe :
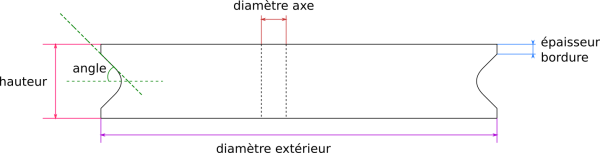
Nous définissons les variables suivantes :
- diamètre extérieur
- diamètre axe
- hauteur
- épaisseur bordure
- angle rainure
Remarque : La variable angle n’est pas indispensable. Cependant, considérant que notre poulie sera réalisée en impression 3D, nous souhaitons pouvoir maîtriser l’angle de porte-à-faux pour garantir une impression sans support (en fonction de l’imprimante, de la hauteur de couche et du diamètre de la buse, nous ferons varier l’angle de quelques degrés autour de la valeur de référence de 45°)
Modélisation
L’approche la plus simple semble être une construction par révolution à 360° d’une esquisse.
Première étape : une esquisse
On utilise l’atelier PartDesign, le but est de dessiner une esquisse entièrement contrainte en utilisant les variables définies. On commence par dessiner une esquisse rapide avec la forme générale.
La poulie sera réalisée par révolution, il suffit donc de dessiner la moitié de ce que l’on avait dans notre schéma de départ. On utilise les contraintes géométriques habituelles pour limiter les degrés de libertés: symétries par rapport à l’axe horizontal, égalité entre les segments symétriques…
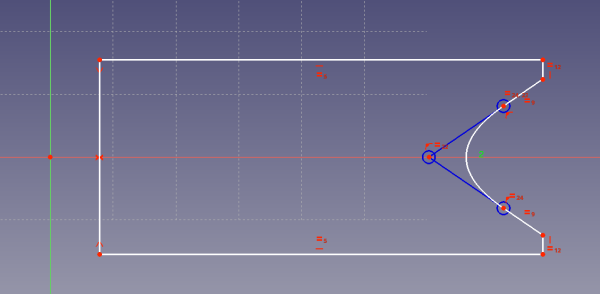
Deuxième étape : des variables
Nous allons basculer dans l’atelier Spreadsheet afin de créer une nouvelle feuille de calcul que nous renommerons ‘valeurs’ (pour plus de facilité ensuite), dans laquelle nous insérons nos valeurs sous forme de tableau :
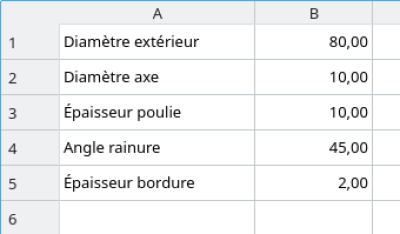
puis avec le clic droit sur la cellule contenant la valeur, nous accédons aux propriétés :
- dans l’onglet Affichage unités on peut ajouter l’unité qui sera utilisée (facultatif)
- dans l’onglet Alias on nomme notre variable
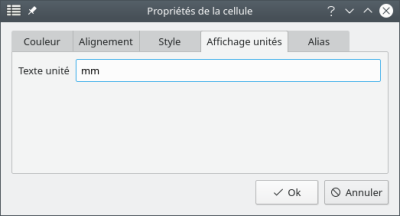
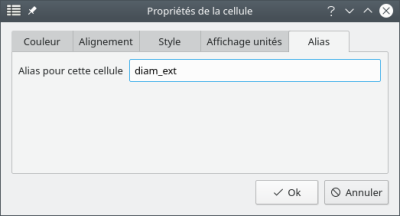
Une fois la cellule modifiée et possédant son alias, son fond devient jaune. On reproduit cette manipulation pour chaque cellule contenant nos valeurs. Pour cet exemple nous avons noté les variables ainsi :
- diamètre extérieur =
diam_ext
- diamètre axe =
diam_axe
- hauteur =
hauteur
- épaisseur bordure =
epaisseur_bordure
- angle rainure =
angle
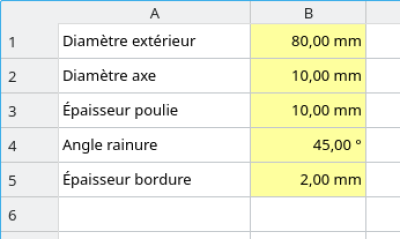
Troisième étape : des contraintes depuis des variables
Nous retournons modifier notre esquisse et allons y ajouter cette fois les contraintes liées aux variables. Par exemple nous fixons la distance verticale du segment vertical gauche de notre esquisse, mais au lieu de saisir la valeur numérique, nous cliquons sur le symbole f(x) situé à droite du champs de saisie pour afficher un éditeur de formule.
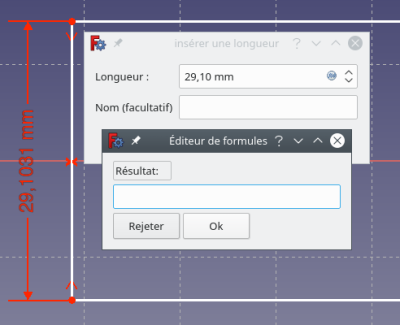
Nous appelons alors notre variable ‘hauteur’ en saisissant : valeurs.hauteur ce qui signifie qu’on va aller chercher dans la feuille de calcul ‘valeurs’, la valeur saisie dans la cellule ayant pour alias ‘hauteur‘. On notera que l'autocomplétion proposée facilite la saisie de la formule.
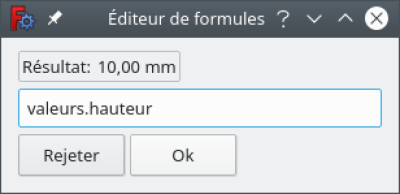
Le résultat est affiché en orange, signe que c’est une valeur calculée.
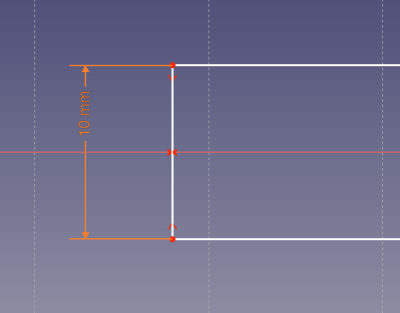
Si vous modifiez la valeur dans la feuille de calcul, le résultat sera alors automatiquement mis à jour dans l’esquisse !
Afin d’obtenir une esquisse entièrement contrainte (symbolisée par la couleur verte) nous devons ajouter des contraintes sur le même principe. La force de l’éditeur de fonction est que vous pouvez y saisir des formules mathématiques faisant référence à vos variables.
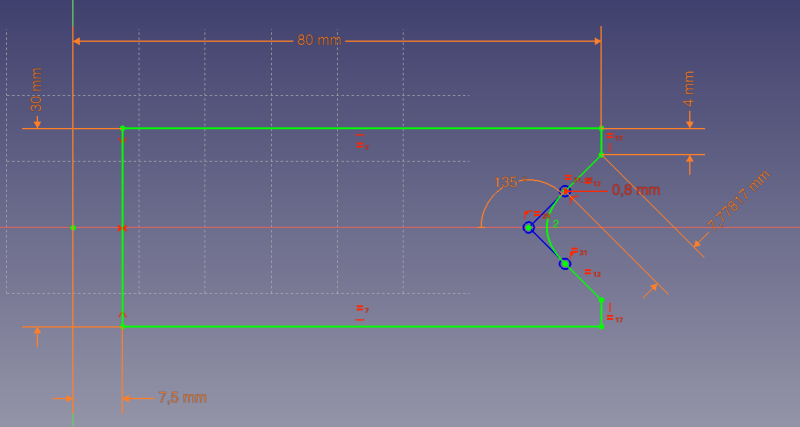
Ainsi sur notre exemple :
- 30mm est le résultat de la fonction :
valeurs.hauteur
- 80mm est le résultat de la fonction :
valeurs.diam_ext
- 7,5mm est le résultat de la fonction :
valeurs.diam_axe / 2
- 135° est le résultat de la fonction :
180 – valeurs.angle
- 4mm est le résultat de la fonction :
valeurs.epaisseur_bordure
- 7,77817mm est le résultat de la fonction :
(valeurs.hauteur/2-valeurs.epaisseur_bordure)/sin(valeurs.angle)/2…petite révision des calculs trigonométriques en passant…
Quatrième étape : de l’esquisse au volume
Nous utilisons la fonction 'Révolution d’une esquisse' de l’atelier PartDesign d’un angle de 360° et selon l’axe d’esquisse vertical pour obtenir le modèle suivant :
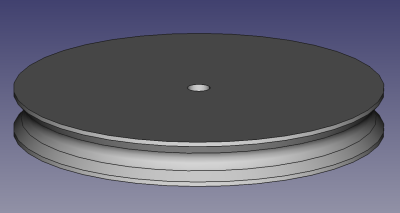
En faisant varier les variables dans la feuille de calcul, le modèle 3D de poulie obtenu est mis à jour automatiquement.
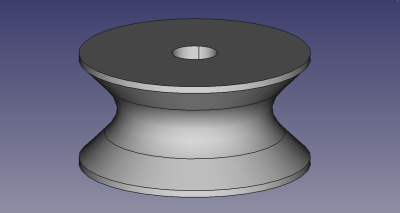
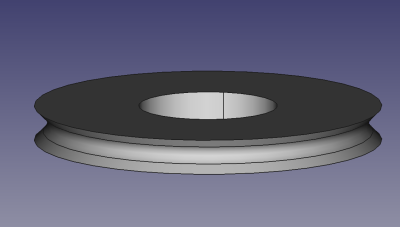
À vous de jouer !
Mais vous pouvez aussi vous inspirer ce fichier exemple : https://framagit.org/Fablab_des_fabriques_Besancon/freecad_files/-/blob/master/poulie.FCStd
Les étagères où sont rangées les bobines de PLA du fablab ont par ailleurs été conçues ainsi, pour pouvoir être adaptées facilement à d'autres usages ou d'autres épaisseurs de matériaux: https://framagit.org/Fablab_des_fabriques_Besancon/etagere-parametrique