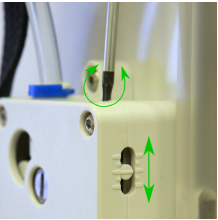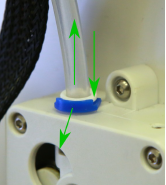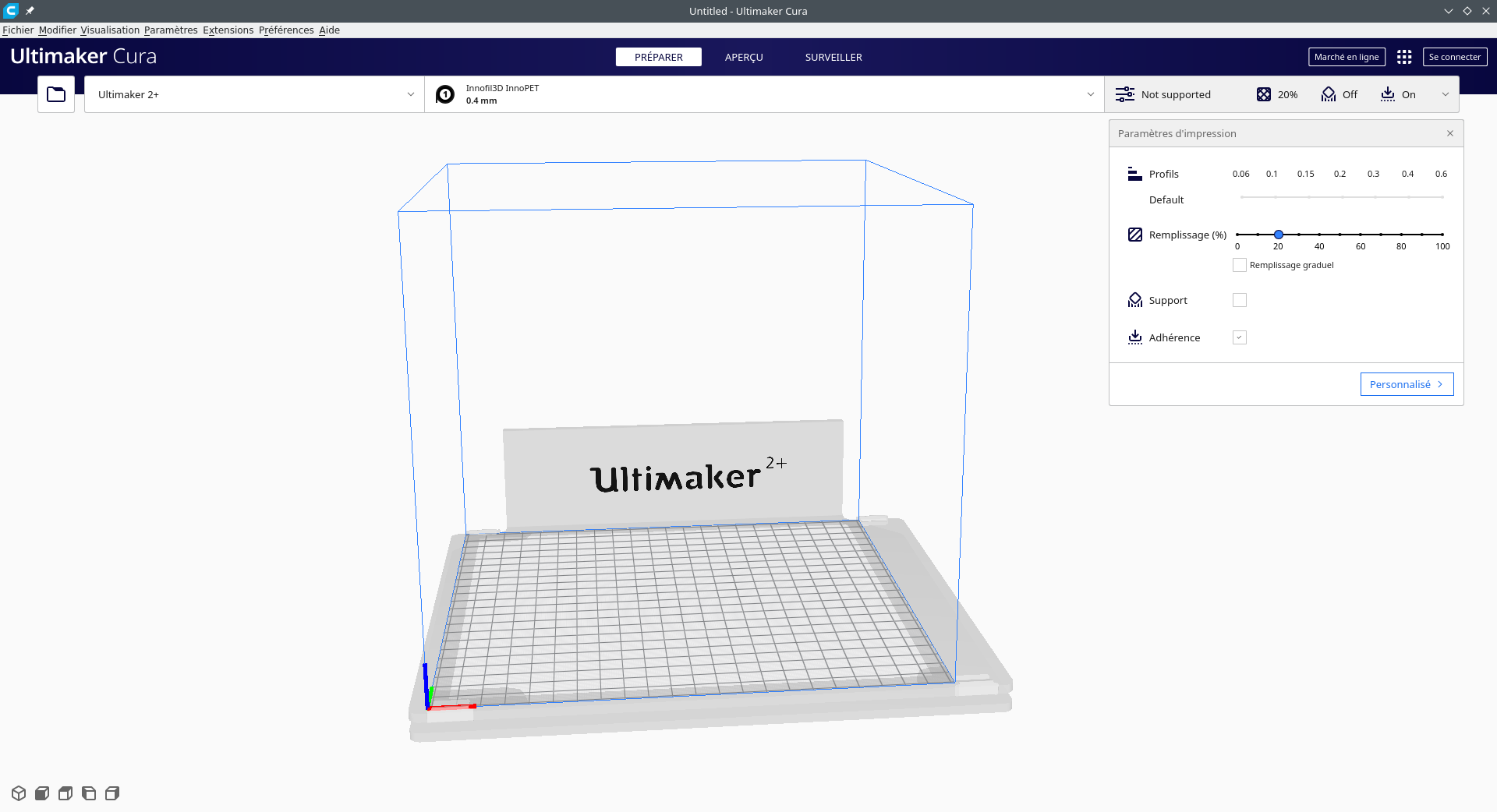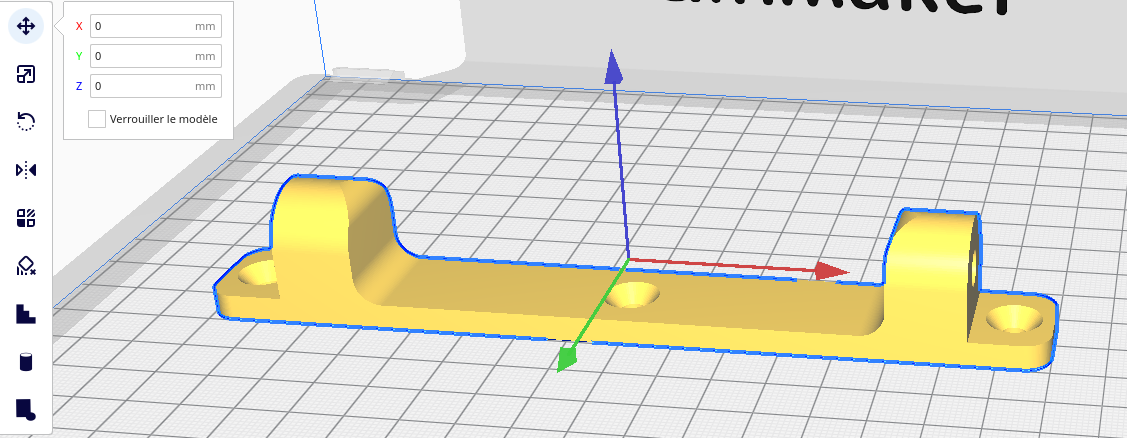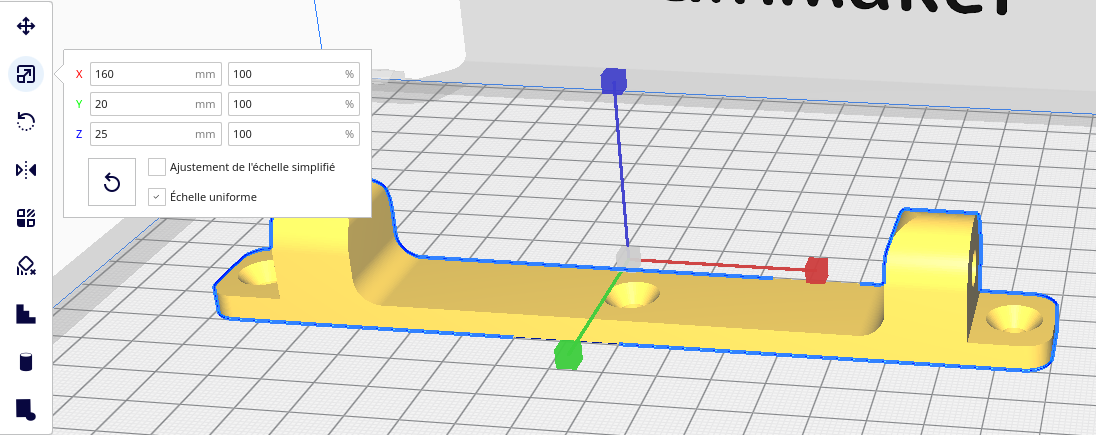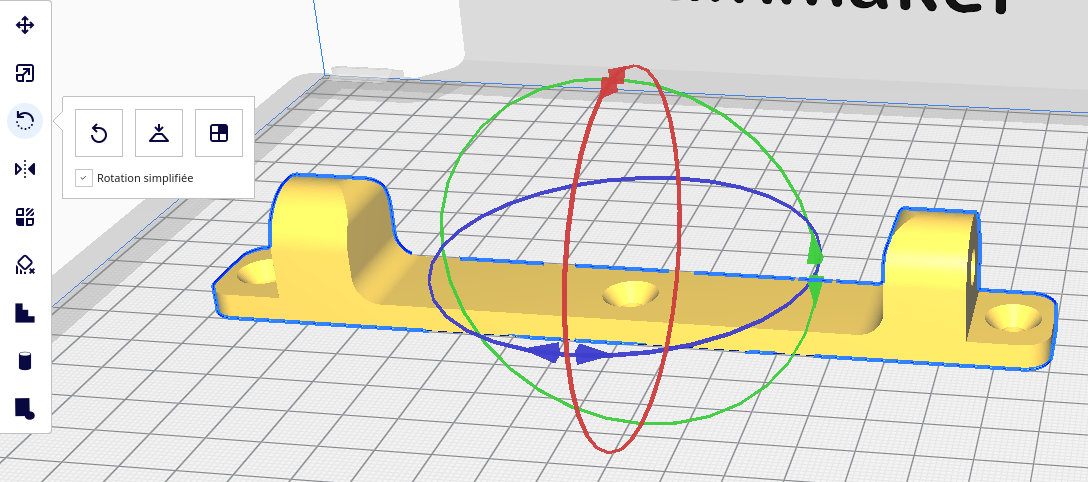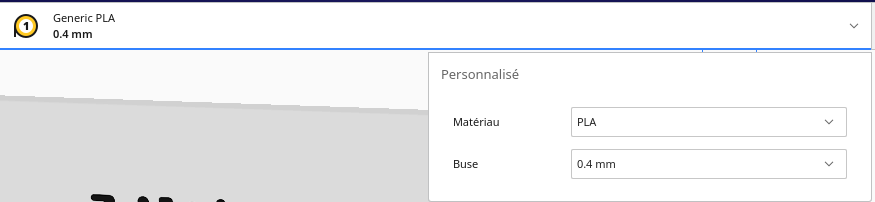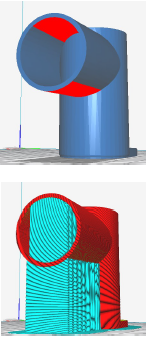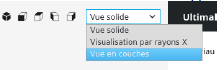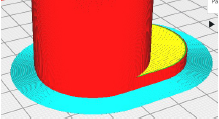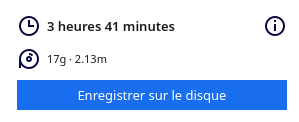Table des matières
Formation à l'impression 3D - Module 1
Olivier Testault – Licence Creative Commons BY-SA - Janvier 2019
Côté imprimante
Manipulations de base
Insertion/changement de filament
Bien souvent l’imprimante aura déjà un filament chargé, vous aurez donc à réaliser
un changement de matériau. À partir du menu MATERIAL, choisissez l’option
CHANGE et laissez-vous guider :
- attendez que la buse chauffe et que le filament précédent soit retiré
- retirez la bobine du support arrière
- mettez en place la nouvelle bobine sur le support en veillant à ce qu’elle soit dans la bonne orientation, le filament devant sortir par le bas en direction de l’extrudeur
- validez avec
READY - choisissez la nature du filament que vous allez insérer
- insérez le filament par le petit trou situé sous l’extrudeur tout en débrayant l’extrudeur à l’aide de la gâchette (1)
- attendez que le filament apparaissent dans le tube transparent sur 3/4 cm (2)
- validez avec
READYafin que l’extrudeur achemine le filament jusqu’à la buse - attendez que la buse soit purgée de l’ancien matériau et que le nouveau filament apparaisse.
- validez
Pour l’insertion d’un nouveau filament, par exemple après un changement de buse, la procédure est sensiblement identique mais il faudra aller dans le menu MAINTENANCE > ADVANCED > INSERT MATERIAL
Changement de buse
L’imprimante Ultimaker 2+ est équipée d’un bloc de chauffe Olsson permettant le changement de buse. Nous avons à disposition 4 buses de diamètres différents : 0,25mm ; 0,4 mm ; 0,6 mm ; 0,8mm ; Le choix du diamètre permet de faire varier le rapport qualité / temps d’impression pour des prototypes rapides ou des pièces plus précises.
* retirez le filament depuis le menu MATERIAL > CHANGE
* mettez la buse en -chauffe à 180° C depuis le menu MAINTENANCE > ADVANCED > HEATUP NOZZLE puis faites tourner la molette pour le réglage de température.
* à l’aide de la clef à cliquet, ou d’un clef à pipe dévissez la buse puis revissez la nouvelle en faisant attention à ne pas trop la serrer. Évitez d’utiliser une clef plate et surtout pas de pince !
* ressortez du menu
Il vous restera ensuite à insérer le filament par la fonction du menu MAINTENANCE > ADVANCED > INSERT MATERIAL
Attention : il est indispensable de procéder à un nivellement du plateau après un changement de buse.
Conseil : il est plus judicieux de nettoyer la buse en la débouchant selon la méthode atomique avant de la retirer afin de garantir une prochaine utilisation sans mauvaise surprise…
Nivellement du plateau
Après un changement de buse, de manière régulière ou dès que vous remarquez un problème sur les premières couches d’impression, il faut recalibrer le plateau et procéder à son nivellement afin de garantir une impression de bonne qualité.
Allez dans le menu MAINTENANCE > BUILD PLATE puis laissez-vous guider en validant sur CONTINUE :
* dans un premier temps le plateau va monter et la tête d’impression va se positionner au fond et au milieu de l’imprimante.
* faites tourner la molette afin de placer le plateau à environ 1mm de la buse, validez par CONTINUE
* la tête d’impression va se déplacer devant, sur la gauche du plateau. Ajustez la hauteur du plateau pour être à 1mm environ de la buse en jouant sur la vis située en dessous. Validez avec CONTINUE
* renouvelez l’opération cette fois sur le côté droit. Validez avec CONTINUE
* la tête d’impression va se positionner au fond et au milieu de l’imprimante. Cette fois, glissez une feuille simple de papier A4 entre la buse et le plateau et ajustez avec la molette la hauteur jusqu’à sentir une certaine résistance. Si la molette a un pas trop élevé, utilisez la vis centrale du dessous. Validez avec CONTINUE
* la tête d’impression va se redéplacer devant, sur la gauche du plateau. Ajustez la hauteur du plateau à l’aide de la vis située en dessous toujours avec la feuille de papier comme étalon pour un réglage précis. Validez par CONTINUE
* renouveler l’opération du côté droit pour finaliser le nivellement.
Avec une certaine expérience vous pourrez, dès les premières couches vérifier si votre plateau est bien nivelé. Il faut aussi savoir interpréter l’apparence de cette première couche : elle doit être lisse, ne pas laisser apparaître de vide entre les lignes (buse trop loin du plateau), sans être non plus écrasée (buse trop près du plateau)…
Réglage de l’extrudeur
Le filament est entraîné vers la buse par un moteur et une roue dentée. La pression exercée doit provoquer de légères marques visibles sur le filament. Le réglage de tension se fait à l’aide de la vis située sur le dessus de l’extrudeur, le témoin sur le côté monte (pression plus faible) ou descend (pression plus forte).
Le réglage moyen devrait convenir dans la plupart des cas mais il devra parfois être ajusté plus précisément, en fonction du diamètre réel du filament ou encore pour les filaments flexibles.
Outres l’analyse des défauts d’impression, c’est aussi par l’observation qu’on peut juger d’une bonne tension : le filament doit comporter des stries régulières sans être trop marquées. Un filament lisse est signe d’une tension trop faible, un matériau rongé signifie une tension trop élevée.
Entretien et maintenance
Nettoyer l’extrudeur
Au fur et à mesure des impressions, des changements de filaments, de petites particules plastiques vont s’accumuler dans l’extrudeur et parfois remonter jusqu’à la buse provoquant des défauts de couleur sur l’objet imprimé voire même boucher la buse. Il convient donc de le nettoyer régulièrement.
Commencez par baisser au minimum la pression de l’extrudeur à l’aide de la vis située sur le dessus de l’extrudeur, le témoin doit remonter.
Retirez ensuite le tube bowden en retirant d’abord le cavalier puis en appuyant sur le coupleur tout en tirant sur le tube.
Retirez la façade de l’extrudeur en enlevant les 4 vis, attention aux ressorts !
Enlevez toutes les parties amovibles en repérant bien leur emplacement d’origine et utilisez une bombe d’air sec pour nettoyer correctement l’intérieur et éliminer les particules plastiques.
Procédez dans l’ordre inverse pour le remonter. Pensez à bien régler la tension à l’aide de la vis de réglage.
Lubrifier les axes
Les tiges des axes X et Y doivent être essuyées à l’aide d’un chiffon sec ou papier absorbant puis lubrifiés avec une ’huile fine de type Unilube (ou huile fine pour machine à coudre). Déposez quelques gouttes sur l’axe puis déplacez la tête d’impression manuellement pour la répartir sur l’axe.
La vis sans fin de l’axe Z doit être essuyée à l’aide d’un chiffon sec ou papier absorbant puis graissée avec une graisse mécanique de type Magnalube. Déposez quelques touches de graisse sur l’axe et utilisez le menu MAINTENANCE > ADVANCED > RAISE BUILD PLATE pour monter et MAINTENANCE > ADVANCED > LOWER BUILD PLATE descendre le plateau plusieurs fois pour bien la répartir sur l’axe.
Retendre les courroies
Des courroies détendues provoquent des impressions qui ne respectent plus les cotes sur les axes, par exemple un cercle devenant ovale.
Les axes X et Y sont équipés de blocs mobiles qui contiennent des ressorts de tension automatique. Il suffit donc de débloquer une poulie de l’axe (de préférence celle située au fond de l’imprimante) à l’aide de la vis puis de déplacer rapidement la tête d’impression sur cet axe.
Déboucher la buse : méthode atomique
Lorsque vous constatez un problème d’extrusion, un filament rongé par l’extrudeur il y a de grandes chance que votre buse soit bouchée. Aussi, avant de retirer une buse pour la changer, il est conseillé de procéder à son débouchage.
Étape 1 : Commencez par retirer le filament en allant dans le menu MATERIAL puis CHANGE et attendez que le filament soit sorti pour annuler par CANCEL
Déplacez la tête d’impression sur l’avant pour plus de facilité. Il sera peut être nécessaire d’éteindre puis rallumer l’imprimante.
Étape 2 : Enlevez le tube bowden de la tête d’impression en retirant d’abord le cavalier puis en appuyant sur le coupleur tout en tirant sur le tube.
Coupez un bout de PLA (utilisez du PLA blanc pour mieux observer le résultat) d’environ 20cm de long que vous tenterez de redresser pour qu’il soit le plus droit possible.
Étape 3 : Faites chauffer la buse à 230°C à l’aide du menu MAINTENANCE > ADVANCED > HEATUP NOZZLE
Une fois la température atteinte, glissez le filament dans la buse et appuyez pour faire sortir le filament de la buse et expulser les impuretés.
Réduisez maintenant la température jusqu’à 90°C et continuez à expulser un peu de matière jusqu’à ce que la buse atteigne 160°C environ.
Étape 4 : Une fois à 90°C tirez un coup sec sur le filament déboucher la buse. Vous devez obtenir un cône sur l’extrémité du filament et même pouvoir voir à travers la buse.
Il faut parfois répéter les étapes 3 et 4 plusieurs fois pour obtenir un cône propre et une buse complètement débouchée.
Étape 5 : Une fois la buse débouchée replacez le tube bowden dans le coupleur puis remettez le cavalier en place pour le bloquer.
Les filaments
La matière plastique la plus couramment utilisée est le PLA (Polymère d’Acide Lactique) un bio-plastique issu de l’amidon de maïs entièrement biodégradable. Néanmoins ce matériau est peu résistant aux fortes contraintes thermomécaniques.
En fonction des températures d’extrusion que peut atteindre l’imprimante, de la présence d’un plateau chauffant ou non, d’autres types de matières plastiques peuvent être utilisées en fonction des usages :
* ABS, nylon, polycarbonates pour des résistances thermomécaniques plus élevées * PET pour contact alimentaire * Filaments flexibles * Filaments conducteurs * Filaments enrichis au métal, bois, pierre pour l’aspect décoratif * ……
Certains matériaux sont plus difficiles à imprimer que d’autres, plus sujets par exemple au problème d’adhérence inter-couche, ou encore au décollement. Il faudra bien se référer aux préconisations fournies par le fabricant pour connaître les réglages optimums de températures d’extrusion et de plateau, ainsi que la vitesse d’impression maximale pour les imprimer correctement.
Côté logiciel
Rappel du principe
L’impression 3D se fait à partir d’un modèle 3D, principalement au format STL ou OBJ que l’on va découper en « tranches » à l’aide d’un logiciel appelé ‘Slicer’. Même si certains slicers tel que le logiciel libre Slic3r sont compatibles avec de nombreux modèles d’imprimantes 3D, chaque imprimante est livré avec son slicer optimisé. Pour les imprimantes de marque Ultimaker il s’agit de l’excellent Ultimaker Cura logiciel libre et gratuit disponible à l’adresse https://ultimaker.com/en/products/ultimaker-cura-software
Premier lancement de Ultimaker Cura
Au premier démarrage, Cura vous demandera de choisir dans la liste le modèle d’imprimante que vous utilisez. Ce réglage sera alors conservé lors des prochains démarrages et à tout moment vous pourrez ajouter/supprimer des modèles d’imprimantes depuis le menu Paramètres > Imprimante.
Lors du premier lancement Cura est en anglais, pour changez la langue, allez dans le menu Preferences > Configure Cura et dans la rubrique General vous trouverez l’option Language pour basculer l’interface en Français. Profitez-en pour décocher l’option Découper automatiquement qui vous évitera de perdre du temps à chaque changement de paramètre. Un redémarrage du logiciel est nécessaire pour la prise en compte.
Une fois l’imprimante ajoutée, l’interface vous montre :
- à gauche : une barre d’outil pour agir sur le modèle 3D : position, échelle, rotation…
- au centre : le plateau d’impression pour y positionner le éléments à imprimer
- à droite les réglages de l’impression
Manipuler le modèle 3D
Ajoutez un modèle 3D à imprimer par cliquer/déposer ou depuis le menu Fichier > Ouvrir le(s) fichier(s)…
Le modèle apparaît sur le plateau et après l’avoir sélectionné en cliquant dessus, vous vous pourrez :
- Déplacer : entrez les valeurs x,y,z de déplacement en mm par rapport au centre ou cliquez et faites glisser le modèle sur le plateau.
- Mettre à l’échelle : entrez les valeurs en % ou en mm pour calculer la nouvelle taille. L’option
Échelle uniformepermet de verrouiller les proportions. L’optionAjustement de l’échelle simplifiépermet de modifier directement l’échelle à la souris sur l’objet avec un pas de 10 %
- Pivoter : utilisez les cercles de couleurs pour effectuer une rotation selon les 3 axes.
L’orientation est très importante dans la résistance de l’objet final. En effet, la faiblesse d’une pièce imprimée réside dans la liaison intercouche. Ainsi la même pièce imprimée verticalement ou horizontalement n’aura pas les même points faibles. L’orientation va également influer fortement sur l’utilisation de supports. Les boutons Mettre à plat et Alignement de face permettent de simplifier les manipulations.
Paramètres de l’imprimante
Matériau
Cura propose un gestionnaire de matériau. Il vous suffit de choisir parmi la liste le matériau à utiliser pour votre impression. Plusieurs profils de matériaux génériques sont intégrés à Cura, pour des cas particuliers il faudra les créer
Buse
Sur l’imprimante Ultimaker 2+ vous avez le choix entre 4 diamètres de buse : 0,25 ; 0,5 ; 0,6 ou 0,8 mm
Bien entendu plus la buse est fine plus l’impression sera détaillée, les parois extérieures plus lisses mais au détriment du temps d’impression qui va très rapidement augmenter !
Paramètres d’impression
Cura offre deux modes de paramétrage de l’impression : Recommandé pour des réglages simples et rapides ou Personnalisé pour avoir accès à des dizaines de réglages très précis.
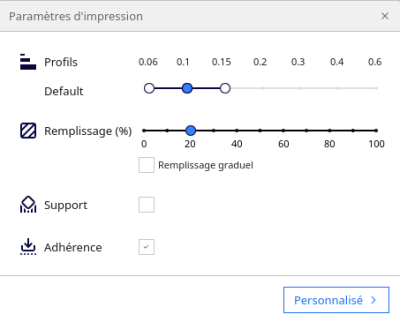
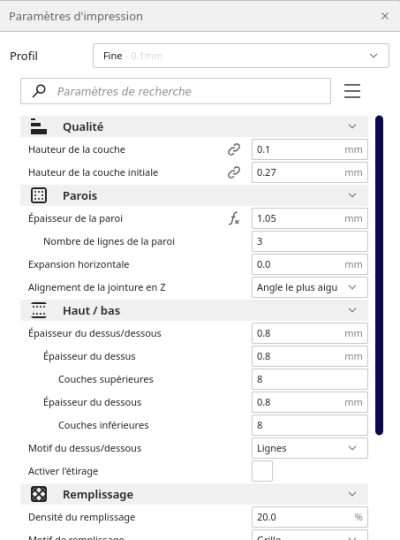
Hauteur de couche
En fonction de la buse utilisée vous pourrez faire varier la hauteur de la couche d’impression de 0,06 à 0,15 mm. La buse 0,4 mm permet la plus large palette de valeur de 0,06 à 0,15 mm
Bien entendu cela change énormément la vitesse d’impression de l’objet.
En mode Personnalisé, il est possible de forcer une hauteur de couche qui n’est pas proposée en mode recommandé. Ainsi on pourrait forcer l’impression d’une hauteur de couche de 0,2mm avec une buse de diamètre 0,4mm
Remplissage
Le fichier STL que vous avez importé dans Cura ne contient que les parois de l’objet, le remplissage se gère exclusivement par le slicer. En fonction des propriétés de résistance que l’on souhaite obtenir, on utilisera un remplissage plus ou moins dense. Attention : un remplissage de 100 % n’est pas synonyme de meilleure résistance, au contraire. Un maillage 3D d’une densité de 50 % est plus résistant ! Un remplissage de 100 % est plutôt utilisé lorsqu’on doit ensuite usiner la pièce, la percer par exemple.
L’option Permettre le remplissage graduel a pour effet d’augmenter la densité graduellement jusqu’à 90 % vers les parois supérieures néanmoins cela n’est intéressant que pour des pièces ayant une forme adaptée.
En mode Personnalisé vous avez le choix du motif de remplissage, certains permettent d’accélérer l’impression d’autres permettent de renforcer la structure .
Supports
Lorsque votre modèle 3D possède des zones en surplomb (affichées en rouge sur l’objet), l’utilisation de supports peut s’avérer nécessaire. En pratique pour de petites zones ils ne sont pas indispensables mais lorsque l’angle est important, ou la zone plus large il faut obligatoirement les activer.
Cura ajoutera alors une espèce d’échafaudage friable qui permettra d’imprimer correctement la zone en surplomb. Ce support devra être ensuite enlevé par arrachage ce qui a pour effet de dégrader la qualité de surface.
Avec les imprimantes à double extrusion comme la Ultimaker 3, il est possible d’imprimer ces supports dans une matière soluble pour éviter ces désagréments.
Si vous souhaitez visualiser les supports à l’écran, activez la vue en couches :
L’ajout de supports augmente bien entendu le temps d’impression et la consommation de matière.
Adhérence au plateau
Visible également en mode Vue par couches, l’option adhérence au plateau va ajouter l’impression d’une base (en bleue sur l’image) qui renforcera l’accroche de l’objet au plateau. Cette option est utile lorsque votre objet possède une faible emprise au plateau par rapport à sa hauteur.
En mode Personnalisé on pourra modifier le type d’adhérence au plateau (Jupe, Bordure, Radeau), sa largeur…
Exportation du fichier pour impression
Une fois les réglages effectués, cliquez sur le bouton Découper. Cura réalise le tranchage et vous pouvez avoir un aperçu du temps d’impression prévu et de la quantité de matière utilisée.
Ensuite il vous suffira d’enregistrer le travail sous un fichier (format gcode) directement sur un support amovible (carte SD pour la Ultimaker 2+) pour lancer ensuite votre impression en mode autonome depuis l’imprimante avec le menu PRINT.
À noter qu’il est possible de lancer l’impression directement depuis Cura lorsque l’ordinateur est relié à l’imprimante en USB.