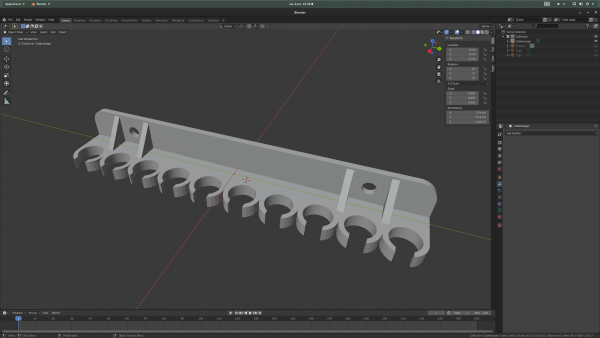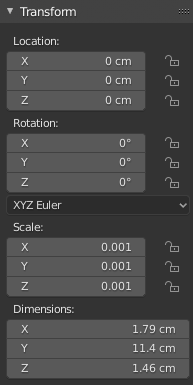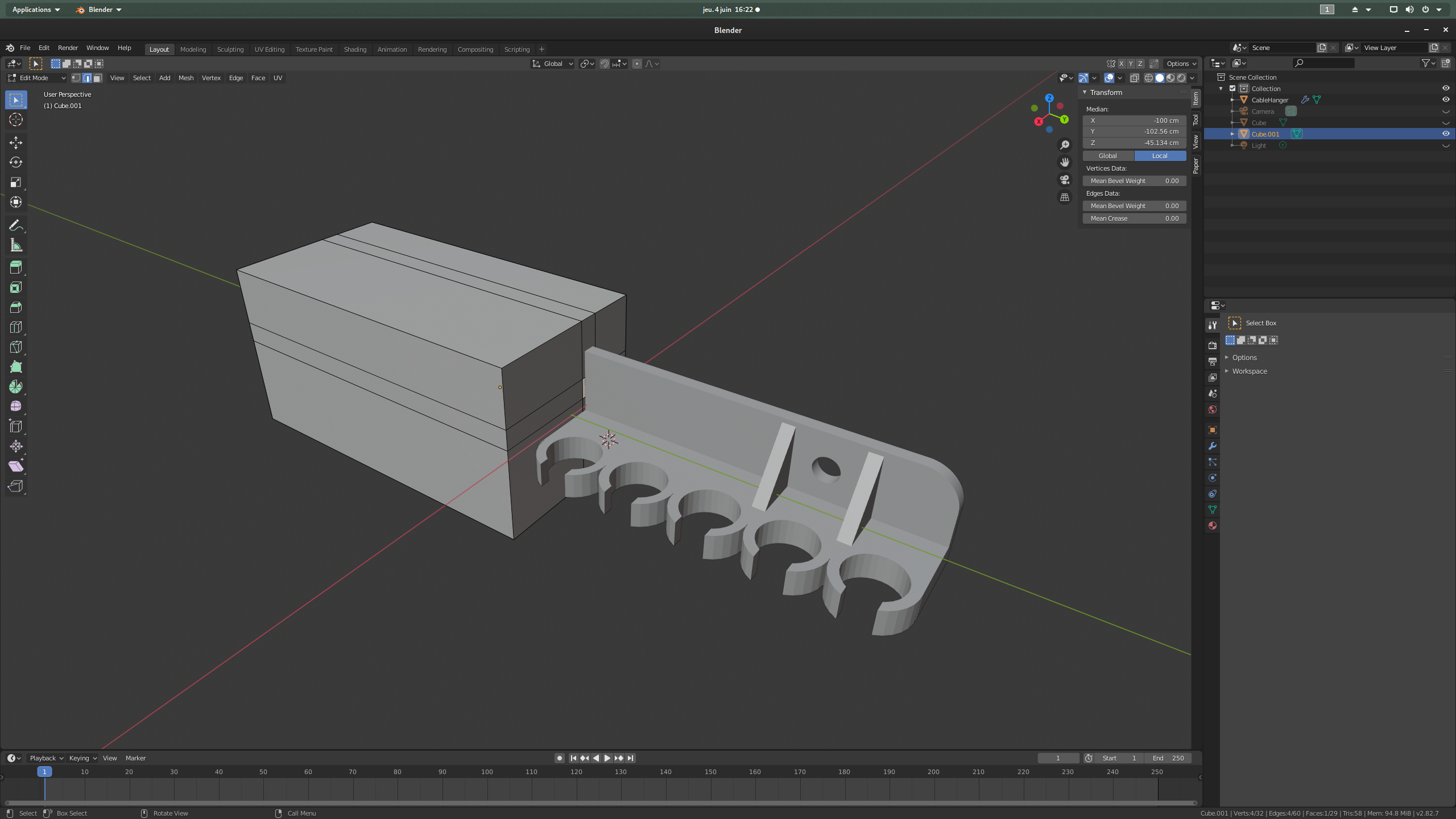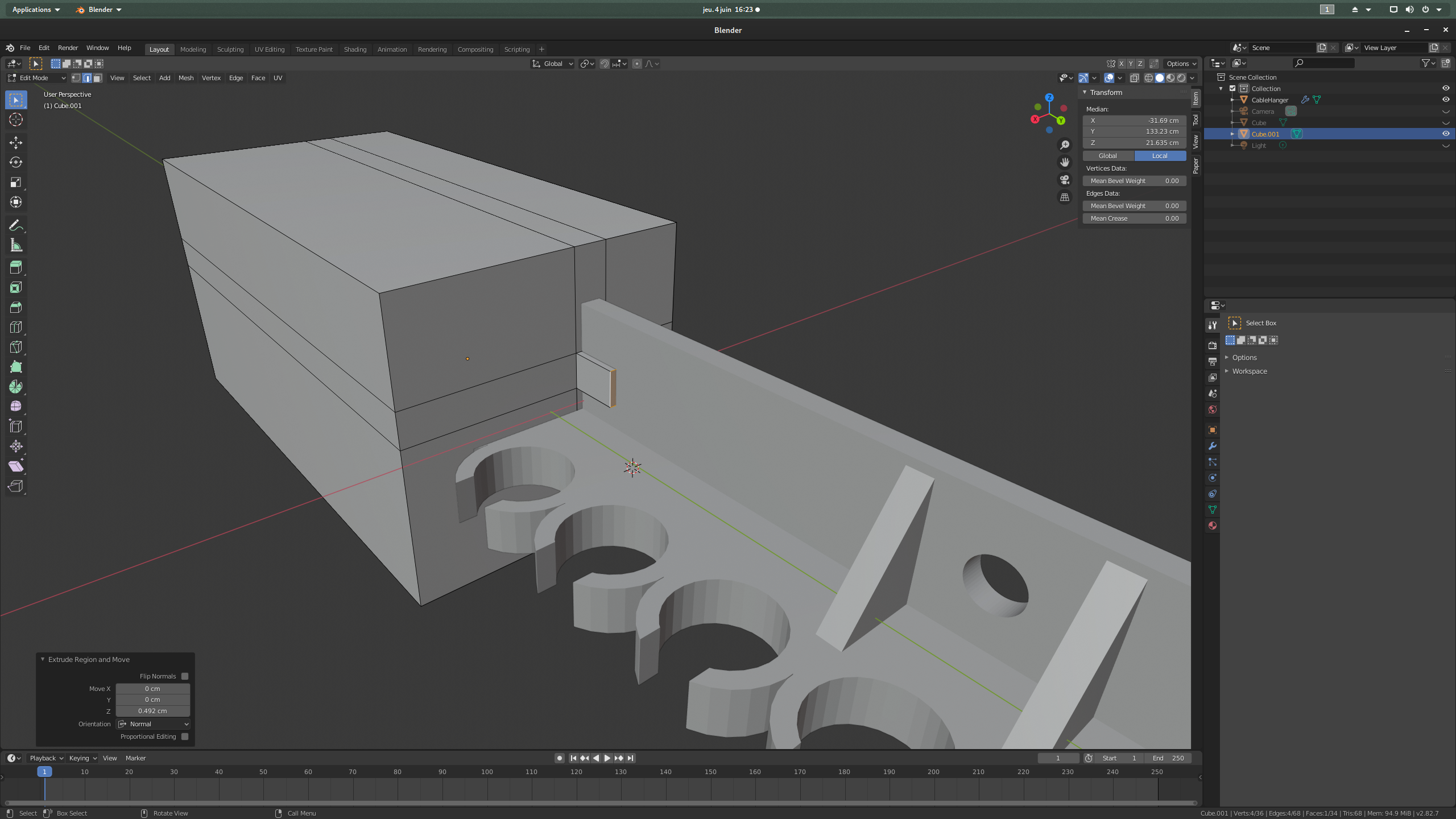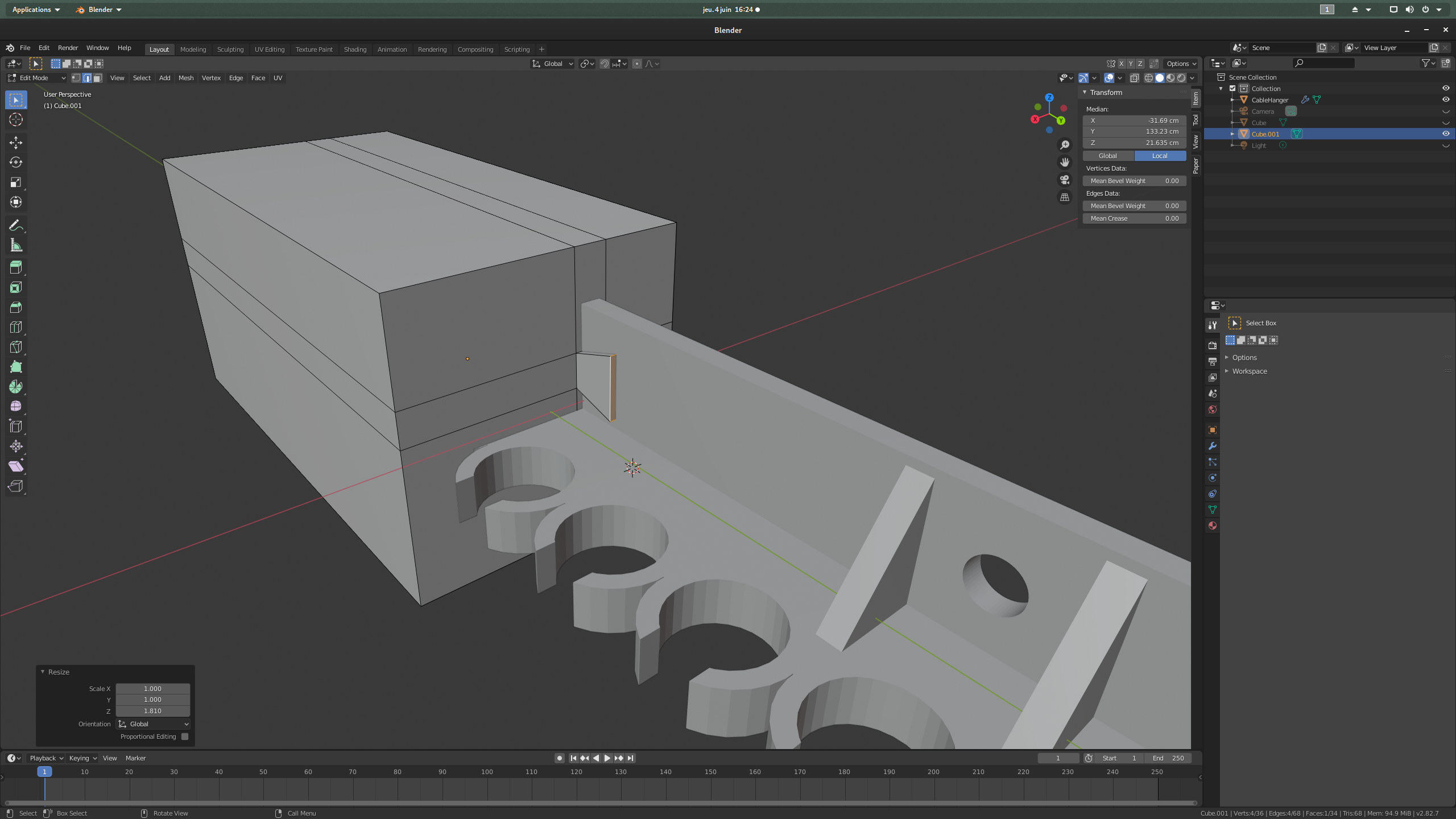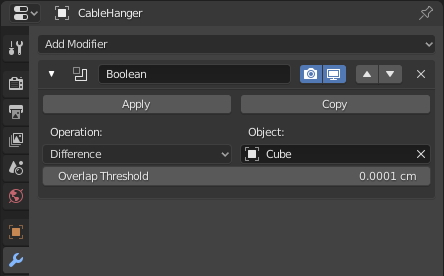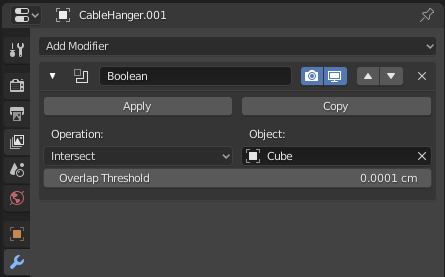Utiliser Blender pour éditer un fichier STL
Lorsqu'on télécharge un fichier STL sur un site de partage en ligne (type Thingiverse), il est parfois nécessaire de faire certaines retouches: enlever un petit bout par ci, percer un peu plus grand par là, etc… Nous vous proposons, dans le tuto ci-dessous, de couper un fichier STL en deux parties assemblables, en partie du principe que la pièce serait trop grande pour être imprimée.
Blender: https://www.blender.org/
L'atelier se fera avec la version 2.82 ou 2.83 de Blender.
Interface
Dans la vue 3D
- Btn milieu → tourner autour de l'objet
- Clic gauche → sélection d'un objet, noter le surlignage dans la hiérarchie des objets à droite
- Clic droit → menu contextuel qui apparaît dans la fenêtre en fonction de l'outil courant
- Molette → zoom in out
A noter: le placement des palettes que nous montrons ici est celui proposé par défaut. Une des caractéristiques de Blender est son extrême degré de personnalisation. Cela pourrait faire l'objet d'un atelier en soi!
- T → Permet d'afficher/masquer les outils à gauche
- N → Permet d'afficher/masquer les infos relatives à la vue, l'objet, etc… et tout à l'heure les infos relatives à notre objet en papier.
Les outils et les infos

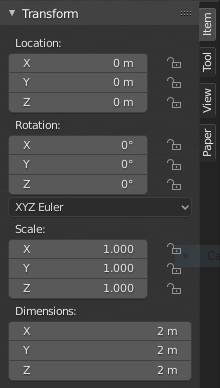
Manipulations de base
Avec les outils sur le côté, nous allons pouvoir réaliser les 3 opérations de base dans un espace 3D: Translation, Rotation, Echelle. A chaque changement d'outil, des manipulateurs permettent d'aider l'utilisateur à manipuler son objet dans les 3 dimensions.
Outils de déplacement, de rotation et d'échelle
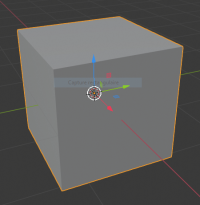
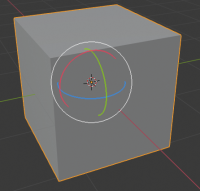
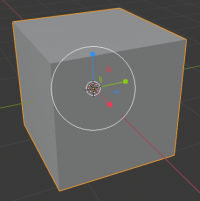
A noter: L'outil Transform permet de combiner les 3 opérations en un seul opérateur.
Avec Blender, nous allons être beaucoup amenés à utiliser le clavier. Il est utile d'intégrer queques raccourcis pour gagner du temps.
Pour déplacer, 'G' (grab), clic pour valider,'echap' pour annuler.
Pour effectuer une rotation, 'R' (Rotate).
Pour changer l'échelle, 'S' (Scale).
Pour contraindre la manipulation dans l'un des axes, il suffit d'appuyer sur la touche correspondante, X Y ou Z. On peut même ensuite entrer des valeurs chiffrées. Ainsi, la séquence de touches 'R Z 90' effectuera une rotation de 90 ° sur Z.
Réglages du logiciel
Avant de modéliser, nous allons changer l'unité de la scène pour passer des mètres aux centimètres. A droite de l'écran, onglet Scene properties (icône cone+sphere) puis Units Length choisir cm
Importer la pièce STL
Fichier>Importer>STL
Puis [N] pour afficher les options, nous allons diviser la taille par 1000 (scale = 0.001).
Après un zoom, on s'aperçoit que l'affichage pose souci. Il faut éditer le “clipping”. Aller dans Vue > Troncature début et mettre 0.1 cm.
Changer son origine et son placement
Sélectionner la pièce, puis Clic droit > Définir Origine > Origine vers centre de gravité
Puis dans élément, on met X, Y et Z à zéro. Cela va centrer la pièce et nous faciliter les opérations suivantes.
Créer un cube et le placer
Ajouter > Mesh > Cube
Dans Élément > Dimensions > 3cm - 3cm - 3cm
[TAB] > Mode sélection d'arête > Sélectionner une arête proche du centre
Mesh > Aimanter > Curseur vers sélection > [TAB]
Clic droit > Définir origine > Origine vers curseur 3D
Mettre Y à 0 cm
Éditer le cube
[S] pour Scale et [Y] pour contraindre à l'axe Y
On agrandit le bloc pour englober toute une moitié de l'objet.
[TAB] pour rentrer dans le mode édition, puis outil [Découper Boucle] 
Faire deux découpes transversales horizontales, puis deux découpes transversales verticales
Ajuster chaque boucle en position avec Sélectionner > Sélectionner Boucle > Boucle d'arête puis [G][X] et [G][Z] (suivant le sens des arêtes]
Se mettre en mode “Face” et sélectionner la face centrale ainsi créée.
[E] pour extruder cette face, un mouvement de souris pour créer une extension.
[S] puis [Z] pour créer une queue d'aronde.
[Tab] pour sortir du mode édition.
Créer le booléen
Sélectionner CableHanger dans l'arborescence des objets puis Objet > Dupliquer Objets. [ESC] tout de suite pour ne pas déplacer déplacer la pièce. On voit que dans l'arbo, notre objet est dupliqué.
On sélectionne le premier objet, puis Clé à molette > Ajouter Modificateur > Booléen
Objet > Pipette > Sélectionner le cube
Puis opération > Différence
On refait la même opération avec la version dupliquée, mais on sélectionne cette fois Intersection.
[Appliquer] pour que les pièces soient figées (c'est à dire que l'on ne pourra plus modifier les formes qui composent l'opération).
On termine par un Export>STL pour imprimer nos pièces. Attention aux questions d'échelles, c'est toujours un peu délicat de jongler entre les logiciels. Il peut y avoir des aberrations, des multiples de 10 multiplier ou diviser.