Inkscape 1.0
La nouvelle version d'Inkscape, portant le numéro de version 1.0 a été publiée le 04 mai 2020, en voilà un rapide tour d’horizon général puis ciblé sur les fonctionnalités pour une utilisation orientée CAO.
Interface
Changement de l'origine
Auparavant elle était située en bas à gauche, elle se trouve désormais en haut à gauche. Pour les nostalgiques, il est possible de la repositionner en bas à gauche depuis Édition > Préférences > Interface : décocher Origine en haut à gauche
Traits fins visibles
Cette option permet d'afficher les traits fins de manière plus visible à activer depuis le menu Affichage > Mode d'affichage. Très pratique lorsqu'on travaille avec contours très fins pour des ajustements précis de découpe laser.
Rotation du canevas
À l'aide du raccourci CTRL + SHIFT + molette vous pouvez réorienter votre espace de travail. À noter que la rotation se fait autour du curseur de souris.
Mode rayonsX et Affichage Scindé
Ils sont très pratiques pour avoir une vue qui combine à la fois le mode normal avec les remplissages et le mode contour où seuls les contours sont visibles là où jusqu’à maintenant c’était l’un ou l’autre seulement. Cela permet de :
- détecter les objets cachés sous d'autres > voir formes géométriques
- détecter s’il s’agit d’un seul chemin avec une épaisseur ou un double chemin avec remplissage et ainsi éviter les mauvaises surprises de découpe/gravure laser
- détecter les chemins qui s'entrecroisent et qui posent problème en gravure laser > voir étoile
Vectorisation
L’interface de l'outil de vectorisation a changé, il faut désormais choisir par le bouton le mode de vectorisation par une ou plusieurs passes puis on choisit l’algorithme de vectorisation et on peut affiner les réglages. La principale nouveauté réside dans l’intégration de l’algorithme Traçage centerline qui permet de transformer un trait bitmap en chemin et non pas en forme pleine comme les autres algorithmes ce qui permet parfois plus de souplesse pour l’adaptation des chemins pour de la fabrication numérique. Attention : toutes les lignes ont alors la même épaisseur…
Texte Hershey
Pour les amateurs de gravure de texte à la CN ou au laser l’outil Texte Hershey a été totalement réécrit, ce qui le rend beaucoup plus convivial.
La procédure est désormais celle-ci :
- utiliser l’outil texte classique pour saisir le texte
- lancer l’extension Texte > Texte Hershey
- choisir la police de type ligne à utiliser
- appliquer la conversion
Pour avoir un aperçu de la police en mode instantané, pensez à cocher Aperçu en direct.
Il également possible de choisir un police SVG personnalisée en choisissant le type de fonte « Autres » et en saisissant le chemin du fichier SVG présent sur votre ordinateur dans le champs Nom/chemin.
Effets de chemins interactifs
Notion d'effet de chemin
- Lorsqu'on ajoute un effet à un chemin, le chemin affiché est le résultat calculé du chemin original auquel on applique une transformation. Ce nouveau chemin n'est pas modifiable avec l’outil d’édition des nœuds, c’est uniquement le chemin original qui sera modifiable.
- en mode sélection d’objet vous ne voyez que le nouveau chemin déformé
- en mode édition de noeuds vous pouvez voir le chemin original et le nouveau chemin calculé
- Pour rendre ce chemin éditable directement il suffira de le convertir en chemin depuis le menu Chemin. On obtient un nouveau chemin fidèle au chemin modifié et on perd logiquement les effets appliqués.
- Plusieurs effets peuvent être ajoutés à un chemin.
- Les effets peuvent être à tout moment supprimés pour retrouver le chemin initial.
- Lors de l’exportation en DXF le chemin et ses effets sont convertis en un nouveau chemin.
La fenêtre de sélection des effets est désormais plus conviviale. On y accède toujours depuis le menu Chemins > Effets de chemin. Depuis le volet latéral dédié en cliquant sur + on affiche cette fenêtre de sélection :
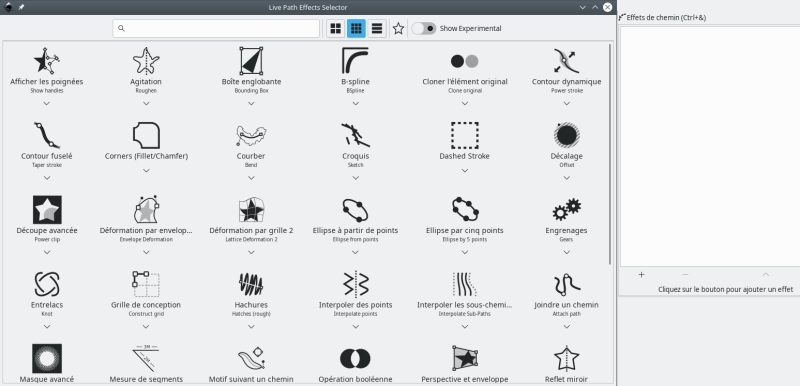
Parmi ces effets certains nous seront particulièrement utiles :
Décalage
Les outils Éroder, Dilater, Décalage dynamique ou lié n’apportent pas une grande maîtrise du résultat, il sont purement visuels et non paramétriques. L’effet de chemin Offset va nous permettre de réaliser le même type de déformation avec la précision attendue :
- choix du mode de raccord parmi 8 possibilités
- distance du décalage (plusieurs unités possibles)
Congé/chanfrein
Pour réaliser différents types de filets ou chanfreins très facilement, sur un ou plusieurs nœuds simultanément
Mesure de segments
Il suffit d'activer l'effet pour voir apparaître les longueurs de segments. Beaucoup d'options sont disponibles pour modifier l'affichage des mesures.
On peut regretter néanmoins que l'on ne puisse avoir la longueur d'un arc, ni pouvoir facilement choisir les segments pour lesquels on souhaite afficher la mesure. Il est tout de même possible d'indiquer les numéros segments à blacklister dans l'onglet Options, activer Afficher le numéro de segment permettra de les identifier plus facilement.
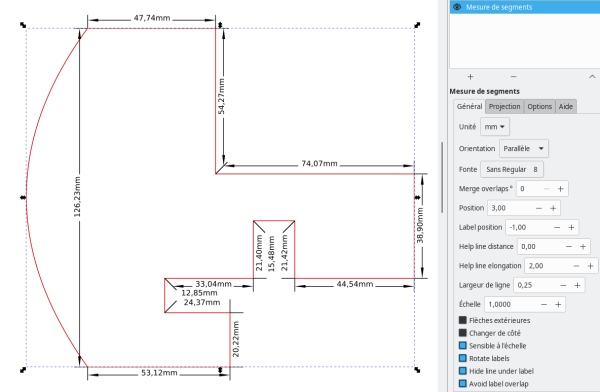
Reflet / Mirroir
Cet effet donne la possibilité de réaliser des symétries d’un chemin en fusionnant automatiquement si besoin les chemins communs. Cela s'avère pratique pour certaines formes puisqu'il il suffira de modifier la forme originale sans se soucier du reste… Par défaut la ligne de symétrie est automatiquement positionnée verticalement sur le côté droit de l'objet mais vous pouvez bien entendu modifier l’axe manuellement, de manière paramétrique ou encore choisir des axes prédéfinis.
Engrenages
L’extension Rendu > Engrenages existe depuis plusieurs version d'Inkscape et permet de dessiner un engrenage de manière paramétrique.
Une autre méthode est possible en utilisant les effets de chemin interactifs :
- créez un chemin composé d’un minimum de 2 segments donc 3 nœuds.
- ajoutez l’effet engrenage
- le second nœud correspond au centre de la roue dentée, le premier nœud permet de modifier l’angle de rotation, le troisième correspond au rayon
Les paramètres de nombre de dent, angle de pression sont modifiables sous forme de valeurs numériques.
Refaites l’opération avec un chemin de 4,5,6…segments :
Effets expérimentaux
D'autres effets sont encore au stade expérimental, l'affichage doit être forcé avec le bouton Montrer les ECI expérimentaux pour les rendre visibles :
Booléens
On connaît déjà les opérations booléennes du menu Chemin permettant par exemple de fusionner deux formes pour n'en créer qu'une seule. Une autre approche est disponible depuis les effets: non destructive, elle nous offre la possibilité de continuer à modifier les deux formes de départ et recalcule l'opération à la volée. L'utilisation n'est pas évidente au premier abord, voilà la procédure :
- considérons deux formes : un rond rouge et un triangle vert.
- on sélectionne le triangle et on le copie
- on sélectionne notre rond et on lui ajoute l'effet Opération booléenne.
- on clique sur le bouton Lier au chemin contenu dans le presse papier
- on obtient le résultat (dans notre cas basé sur l'opération de fusion)
Jusque là, rien de nouveau, mais si on déplace ou modifie le rond, on verra la nouvelle forme se reconstruire automatiquement. En cliquant sur le bouton Sélectionner l'original, c'est le triangle que l'on peut alors déplacer et modifier (en appuyant sur la touche At).
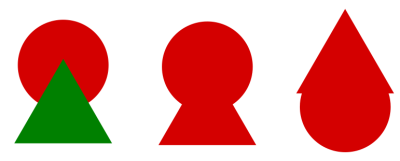
Cercle (centre et rayon)
Tracez un segment puis activez l'effet, vous obtenez un cercle dont dont le centre est le premier nœud, le second représente le rayon.

Cercle par 3 points
Tracez deux segments joints, vous obtiendrez un cercle qui passe par les 3 noeuds
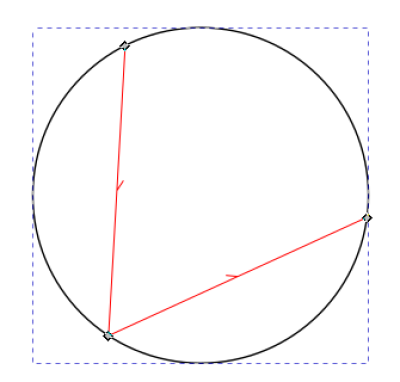
Bien d'autres nouveautés et améliorations sont présentes, notamment sur l'édition de texte. Bien que pas encore traduite mais bien illustrée avec des animations, la liste complète est disponible dans le wiki https://wiki.inkscape.org/wiki/index.php?title=Release_notes/1.0/fr