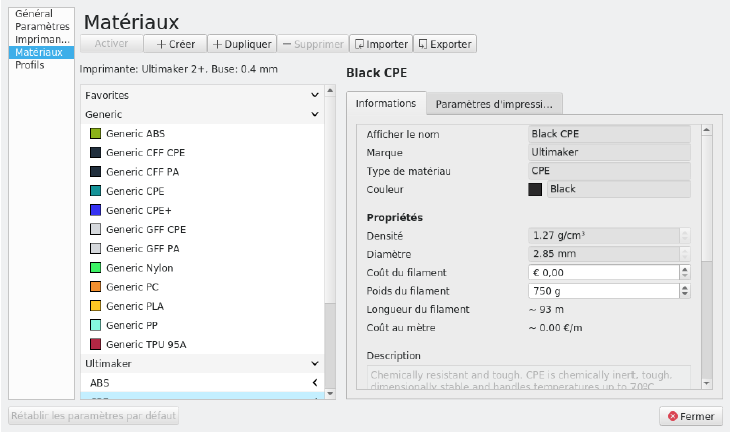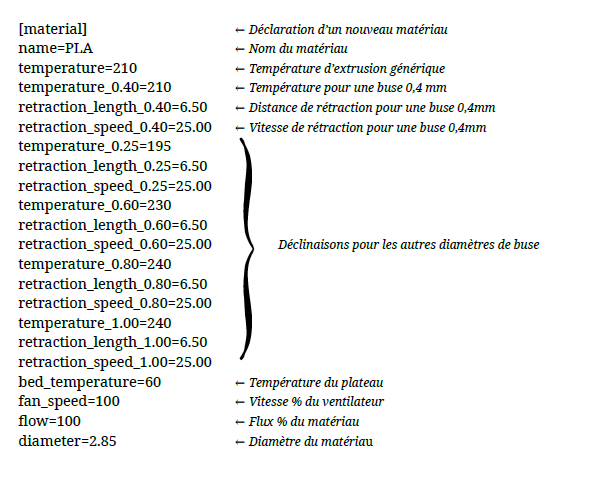Formation à l'impression 3D - Module 2
Olivier Testault – Licence Creative Commons BY-SA - Janvier 2019
Gestion des matériaux
Dans Cura
Depuis le menu Préférences > Configurer Cura à la rubrique Matériaux :
Il est possible ici d’importer/exporter des matériaux et d’en créer de nouveaux ou bien entendu d’en supprimer (en dehors des matériaux intégrés dans Cura).
Pour chaque matériau vous avez deux onglets :
* les informations : Nom, type, couleur, propriétés physiques * les paramètres d’impression : températures, rétraction…
Il est plutôt conseillé de créer un nouveau matériau en dupliquant un matériau assez proche plutôt que ce partir de zéro par le bouton Créer, cela permet d’ajouter automatiquement les profils d‘impression les plus poches si le type de matériau est inconnu à Cura.
Sélectionnez donc un matériau dont les paramètres d’impression sont relativement proches du matériau à ajouter et cliquez sur dupliquer.
Modifiez ensuite les propriétés de votre nouveau matériau :
* Nom, marque et type permettent l’organisation du matériau dans la liste des matériaux disponibles. La couleur coque & remplissage peut paraître inutile au premier abord, elle servira tout de même à obtenir un aperçu plus fidèle dans Cura.
* La partie Propriétés (densité, poids, prix…) ne servira qu’à calculer un coût de revient et est donc inutile pour l’impression elle-même.
* La partie paramètres d’impression est la plus importante, Reportez les valeurs fournies par le constructeur, en utilisant une valeur moyenne haute. Par exemple si on vous indique une température d’extrusion de 200-220 °C choisissez 215°C. Pour certains matériaux comme les filaments flexibles il faudra réduire la vitesse et augmenter la distance de rétraction.
Attention : ne choisissez pas de délier le matériau auquel il est rattaché au risque de perdre les profils d’impression génériques.
Sur l’imprimante
Lorsque vous insérez un filament vous choisissez le type de matériau à charger, cela permet à l’imprimante d’en connaître les propriétés notamment la température d’extrusion. Si les réglages d’impression sont forcé dans Cura, ces réglages sont tout de même importants au niveau de l’imprimante pour l’insertion ou le retrait du filament et car les imprimantes Ultimaker 2+ utilisent un format gcode particulier qui n’inclue pas les températures, ce qui lui permet d’être indépendant du matériau. Le même fichier peut alors être imprimé avec des matériaux différents (si toutefois ils partagent les même propriétés de vitesse et autres paramètres…).
La première méthode consiste à réaliser le profil matériau directement sur l’imprimante mais c’est peu pratique et les profils ne peuvent être nommés convenablement, vous verrez apparaître des profils nommés CUSTOMX.
La seconde méthode, seulement valable pour l'imprimante Ulitmake 2+, consiste à exporter les matériaux sur la carte mémoire depuis le menu MATERIAL > SETTINGS > Export to SD
Cela crée un fichier MATERIAL.txt sur la carte mémoire que vous pourrez éditer à l’aide d’un simple explorateur de fichiers. Copiez/collez une section selon un modèle puis apportez-y vos modifications. La structure d’un matériau suit ce schéma commenté :
Enregistrer les modifications puis depuis l’imprimante allez dans le menu MATERIAL > SETTINGS > Import from SD pour importer la nouvelle liste de matériaux qui sera alors disponible directement sur l’imprimante.
Ultimaker Cura en mode avancé
Cura propose un mode de personnalisation de l’impression avancé avec plusieurs degrés. Depuis Gérer la visibilité des paramètres… vous créerez ainsi votre propre sélection de paramètres affichés par rubrique.
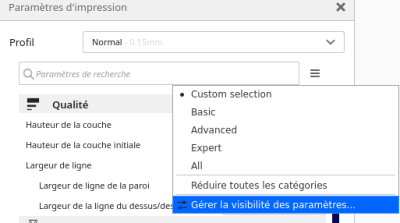
Gestion de l’adhérence
Le réglage Type d’adhérence au plateau vous permet de choisir entre 3 modes :
- jupe : une ou plusieurs lignes situées autour de la forme à une certaine distance. Cela n’a en réalité aucun intérêt pour l’adhérence mais permet de vérifier rapidement le bon nivellement du plateau.
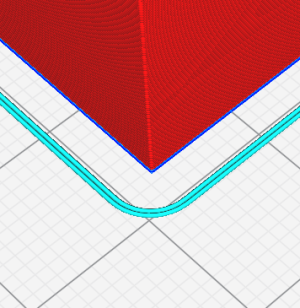
- bordure : permet d’augmenter l’emprise de l’objet sur le plateau et doc renforce l’adhérence. On peut ainsi choisir la largeur de la bordure.
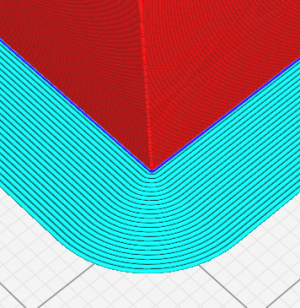
- radeau : on peut considérer le radeau comme une bordure avec une épaisseur, la pièce n’est donc plus en contact avec le plateau. C’est utilisé plutôt pour des matériaux sujets au décollement comme l’ABS ou pour des pièces à faible surface d’emprise sur le plateau. Attention le radeau peut être difficile à retirer. Le réglage Lame d’air du radeau correspond à l’espace laissé entre la dernière couche du radeau et la première couche de la pièce. Augmenter cette valeur permettra de mieux retirer le radeau pur certaines pièces.
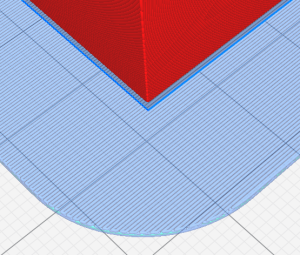
Gestion du remplissage
Motif de remplissage
En mode Personnalisé vous avez le choix du motif de remplissage, certains permettent d’accélérer l’impression d’autres permettent de renforcer la structure comme l’Entrecroisé 3D. La différence résultat est visible en basculant sur la Vue en couches.
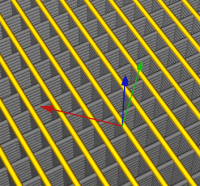
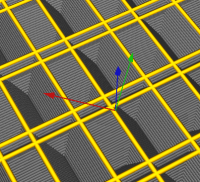
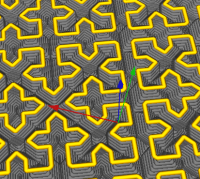
Remplissage graduel
Il permet d’augmenter la densité de remplissage lorsqu’on s’approche de lasurface supérieure pour améliorer la surface, et par exemple réduire le nombre de couches supérieures. En mode Personnalisé vous pourrez gérer la densité de base ainsi que la hauteur de l’étape de remplissage graduel
Gestion des supports
Avancée
Certains réglages avancés sur la gestion des supports permettent de réduire le temps d’impression ou améliorer l’état de surface :
- Positionnement des supports : il peut être intéressant de ne conserver que les supports en contact avec le plateau.
- Angle de porte-à-faux : c’est l’angle minimum entre la surface de la pièce et la verticale à partir duquel Cura ajoute du support. La valeur de 50° est la valeur admise pour une Ultimaker 2+ mais dans le cas où l’épaisseur de couche est assez réduite (<0,15mm) on peut augmenter la valeur jusqu’à 60° pour réduire les supports et donc gagner en temps d’impression.
- Motif du support : certains motifs sont plus faciles à retirer (Zig-zag) et/ou plus rapides à imprimer (Lignes)
- Structure arborescente : les supports sont créés selon une forme organique, telle des branches. Cela réduit les zones de contact pour un meilleur état de surface tout en réduisant la quantité de filament utilisé, néanmoins ce réglage ne convient qu’à certaines géométries d’objets.
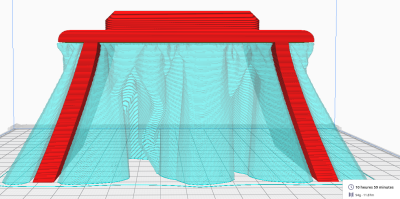
Supports solubles
Dans le cas d’une imprimante à double extrusion il est intéressant d’imprimer les supports en matière soluble. Dans ce cas, afin de réduire la quantité de matière soluble utilisée, il convient de d’affiner les réglages en utilisant la notion d’interface de support, zone de support en contact avec la pièce pour laquelle la densité de support sera à 100 %.
- Activer l’interface de support
- Extrudeuse de support : vers l’extrudeuse correspondant au filament normal
- Extrudeuse d’interface de support : vers l’extrudeuse correspondant au filament soluble
- Épaisseur de l’interface de support : peut être légèrement augmentée pour améliorer la qualité de surface de la pièce, notamment lorsque le filament soluble a perdu un peu de sa qualité originale.
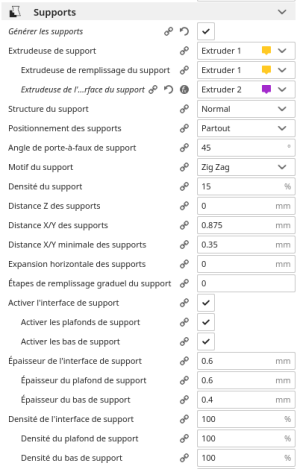
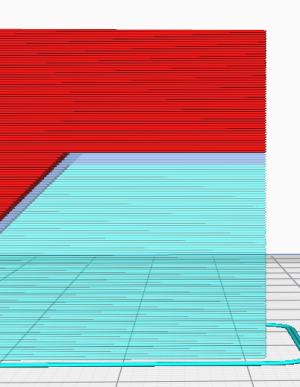
Supports coniques
Cura possède un mode expérimental de supports coniques permettant de réduire la quantité de filament utilisé. On pourra alors modifier l’angle des supports coniques jusqu’à 45°. Remarque : ce mode peut être activé depuis la rubrique Expérimental, l’option générer les supports doit être cochée pour le rendre ensuite visible.
Manuelle
Blocage de supports
Dans certains cas il est nécessaire d’éviter les supports à certains endroits de la pièce, Cura possède un outil spécifique de blocage de supports. Après avoir sélectionné la pièce, cliquez sur l’outil puis sur la pièce à l’endroit où vous souhaitez supprimer le support. Un cube est créé, vous pourrez alors le déplacer, redimensionner pour ajuster. Il est possible de créer plusieurs cubes de blocage.

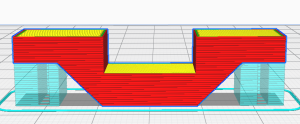
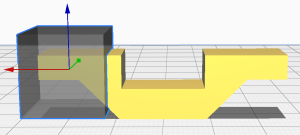
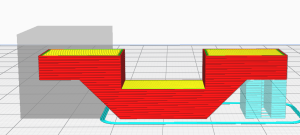
Custom support
De la même manière, une extension Custom support disponible dans le marketplace permet à l’inverse d’ajouter manuellement des supports là où Cura n’en ajouterait pas.
Modes spéciaux et expérimentaux
Couches adaptives
Disponible en option dans la rubrique Expérimental, l’option couche adaptive permet d’ajuster l’épaisseur des couches en fonction de la géométrie de la pièce. Dans l’exemple qui suit les couches n’ont plus une valeur constante mais entre 0,1 et 0,27 mm
L’option Variation maximale des couches adaptives correspond à la valeur maximale par rapport à la Hauteur de couche définie dans la rubrique Qualité.
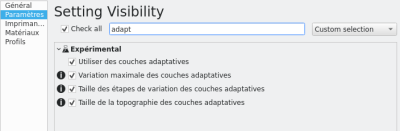
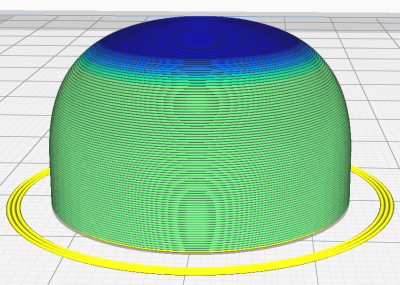
Moule
Disponible dans la rubrique Modes spéciaux, l’option Moule permet d’imprimer un moule de la pièce. L’option Largeur minimale de moule en définit l’épaisseur.
Bouclier
Option de la rubrique Expérimental, le Bouclier permet de créer une coque de protection autour de la pièce. Cela permet de protéger lapièce contre les courants d’air, conserver un température constante ce qui est utilisé pour certains matériaux comme l’ABS.
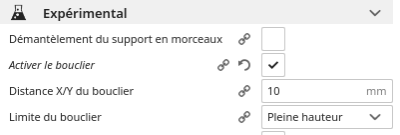
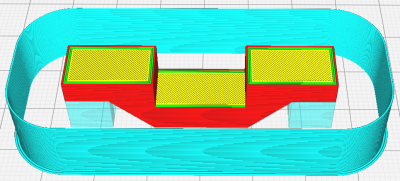
Quelques astuces
Imprimer une sphère
Pour imprimer une sphère la plus parfaite possible il est nécessaire de surélever légèrement la pièce au dessus du plateau pour éviter d’avoir un aplat. Pour cela pensez à décocher l’option Abaisser automatiquement les modèles sur le plateau dans les préférences du logiciel. L’utilisation de support soluble sera conseillé pour un meilleur état de surface.
Modifier la densité de remplissage localement
Si vous souhaitez modifier la densité de remplissage à un endroit de la pièce, par exemple à 100 % en vue d’un usinage ultérieur, ou pour améliorer sa résistance localement, il faut utiliser un second modèle 3D qui servira à modifier la pièce.
En pratique, après avoir paramétré votre objet :
- ouvrez par exemple un cube qui servira de modificateur
- placez-le sur la zone à modifier (pour pouvoir positionner le cube sur la pièce il faut avoir au préalable décoché l’option
Veiller à ce que les modèles restent séparésdans les préférences de Cura.)
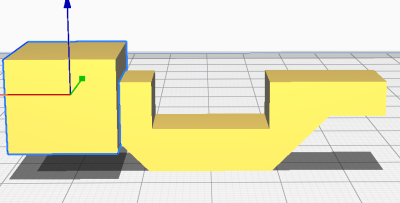
- en mode Personnalisé, cliquez sur le bouton Paramètres par modèle

- choisissez le mode
Modifier les paramètres de chevauchement. - activez le paramètre
Densité du remplissagevia le boutonSélectionner les paramètreset passez-le à 100 %
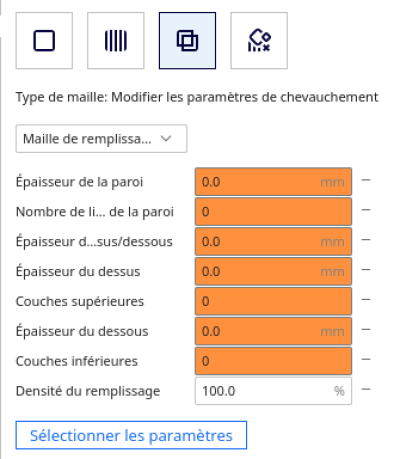
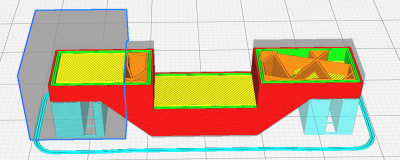
Améliorer la surface
Il est possible de réaliser une dernière couche à vide afin de lisser la surface de l’objet simplement au passage de la buse chaude. Il suffit d’activer l’option Activer l’étirage dans la rubrique Coque. La vitesse peut également être ajustée.
Pause
Pour réaliser une pause durant l’impression, depuis le menu Extensions > Post processing > Modifier le G-Code ajoutez un script nommé Pause at height. Vous pourrez définir la pause à une certaine hauteur en mm ou à une certaine couche, définir le placement de la tête d’impression (X,Y) pour laisser l’accès à la pièce… Pensez surtout à garder une température d’attente proche de la température d’extrusion du matériau.
L’option Redo Layers permet de répéter la ou les dernières couches pour améliorer l’adhésion lors de la reprise de l’impression.
Ceci est utile pour insérer un élément dans la pièce au cours de l’impression, par exemple un écrou dans un insert pour permettre la fixation de la pièce ou encore changer de filament en cours d’impression.
L’impression reprendra après appui sur la molette sur l’imprimante.
Le script peut être modifié depuis le bouton Attention : il faudra penser à supprimer le script qui restera actif même après redémarrage de Cura !
Solidité d’une impression
Si la densité de remplissage influe fortement sur la résistance de l’objet imprimé, on peut également jouer sur l’épaisseur de la coque pour augmenter sa solidité. Elle peut être modifiée par deux réglages :
- Épaisseur de la paroi : sa valeur est réglée en mm ou en nombre de lignes (d’épaisseur = diamètre de la buse – 0,5mm), elle s’applique uniquement aux parois verticales.
- Épaisseur du dessus/dessous : avec la possibilité d’utiliser un réglage des surfaces inférieures et/ou supérieures différenciées.
Remarque : les parois étant imprimées à des vitesses relativement faibles, il faudra s’attendre à une augmentation assez conséquente du temps d’impression.
Utiliser une buse non standard
Certaines impressions nécessitent des buses dont le diamètre n’est pas disponible dans Cura, par exemple la buse Acier de 0,5 mm. Afin de générer un G-Code cohérent activez Épaisseur de ligne dans la rubrique Qualité. Il convient d’utiliser une épaisseur de ligne = diamètre de la buse – 0,5 mm soit dans notre cas 0,45 mm.
Accélérer l’impression
En dehors des réglages standard de remplissage, épaisseur de couche et de coque qui influent directement sur la qualité de finition et/ou sur la résistance de l’objet on peut directement intervenir sur les vitesses de déplacement. Les valeurs automatiques donnent de bons résultat mais on peut tout de même accélérer les mouvements, notamment lorsqu’on est de phase d’expérimentation.
La vitesse de remplissage peut facilement être augmentée sans grand risque sur la qualité d’impression, tout comme la vitesse d’impression de la paroi interne dans une moindre mesure (pour une question de solidité). La vitesse d’impression dessus/dessous peut également être accélérée surtout si on active l’étirage pour améliorer la finition sur la couche supérieure. Enfin la vitesse de déplacement (déplacement de la tête d’impression à vide) peut être augmentée à sa valeur maximale de 250mm/s sans risque et contribue même réduire l’effet de « stringing » ou cordage (effet chevelu).
Conserver ses réglages
Après avoir modifié les réglages d’impressions, conservez-les en créant un profil personnalisé à partir des paramètres modifiés.
Enregistrer le projet
L’exportation d’un fichier G-Code ne permet pas de modifier par la suite les réglages. Il est souvent utile d’enregistrer le projet au format Cura .3mf afin de pouvoir reprendre, affiner les réglages en cas d’échec.