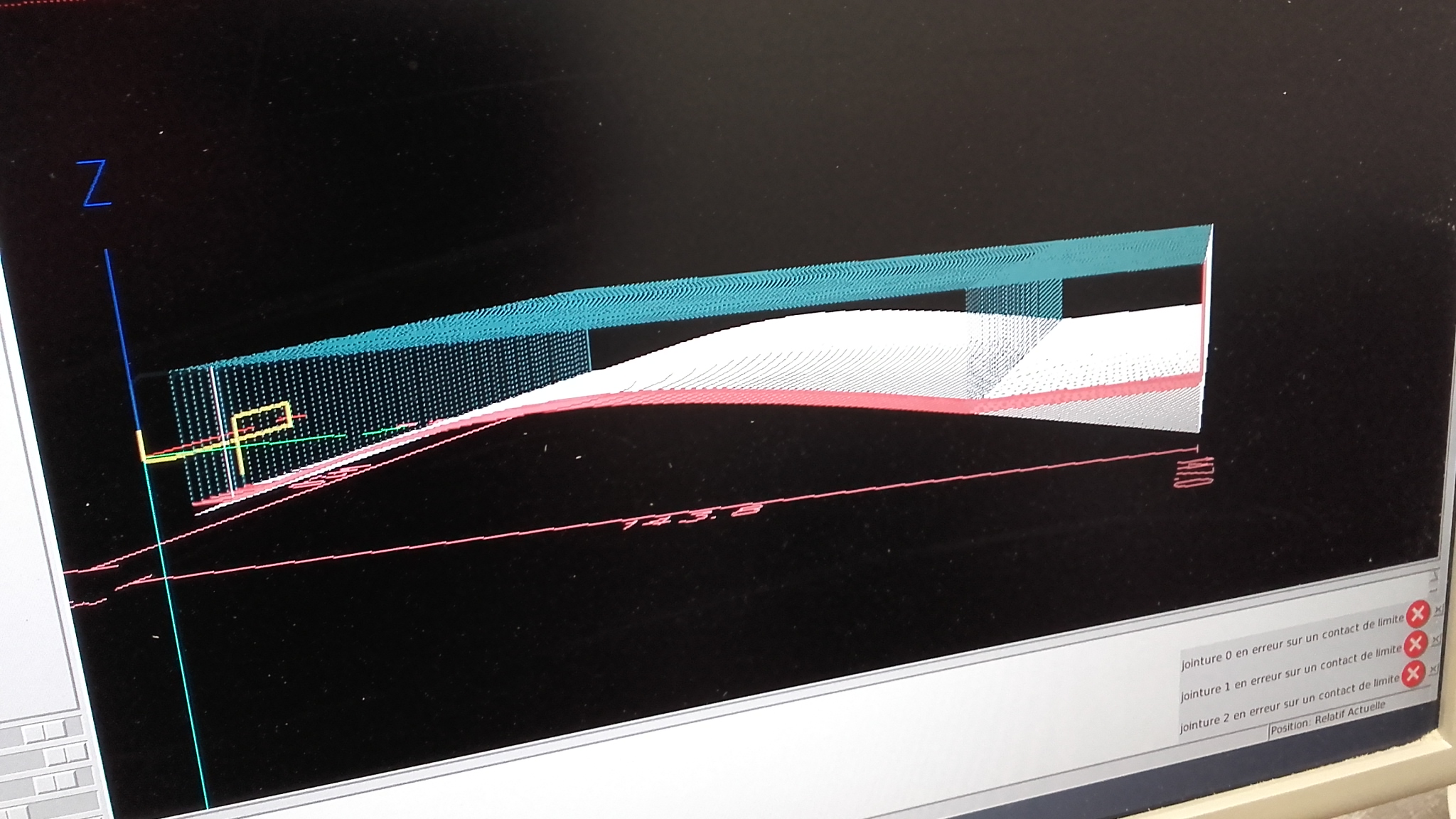Création d'un parcours d'outil pour CN avec BlenderCAM
http://blendercam.blogspot.com/
https://github.com/vilemduha/blendercam
Il s'agit d'une extension à Blender. Pas évidente à installer, je vous recommande pour le moment de télécharger une version compilée de Blender avec l'extension depuis : https://drive.google.com/drive/folders/0B8_m8tGvVyKpYUVTMm14YWxTWEk même si elle se base sur une version plus ancienne (2.76b) de blender.
Paramétrage machine
La première chose à faire après lancement est de paramétrer BlenderCAM pour la CN utilisée.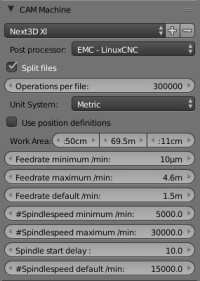
Depuis la rubrique CAM Machine on indique les propriétés de notre CN.Pour notre Next3D XL:
- Post processor = EMC - LinuxCNC : c'est l'interpréteur de Gcode utilisé
- Unit system = metric : unité de mesure à utiliser
- Split files = 300000 : c'est le nombre de lignes possibles dans un fichier gcode avant qu'il soit coupé. En réalité on ne connaît pas exactement les capacités de notre ordinateur, c'est directement lié à la quantité de RAM de ce dernier.
- Work Area = 50cm | 69.5cm | 11cm : ce sont les valeurs de course maximales XYZ
- Feedrate maximum / mn = 4600 : vitesse max de déplacement de 4600mm/mn
Enregistrez tout ça sous la forme d'un preset pour ne pas avoir à refaire ça à chaque fois bien sûr.
Dans la vue 3D vous pouvez voir une représentation en mode filaire noir du volume usinable
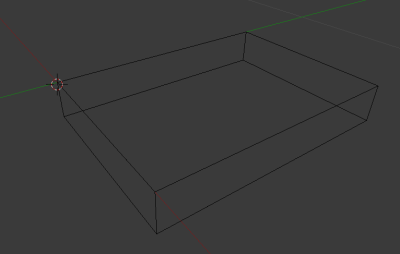
Import du modèle 3D
/!\ Attention au problème d'échelle dans le cas d'un STL généré par FreeCAD
Voir la solution par correction d'échelle à l'import : Astuces avec Blender
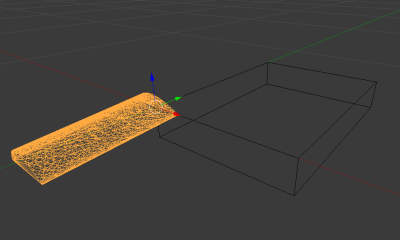
Une fois importé on peut remarque que le modèle n'est pas forcément à l'intérieur du volume usinable, pour le moment ce n'est pas important, il n'est pas nécessaire d'appliquer des transformations de rotation et/ou déplacement.
La vue est en mode filaire (Wireframe) vous pouvez basculer en mode solide via le bouton de la barre d'outil situé au bas de la fenêtre
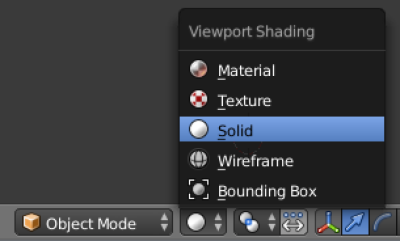
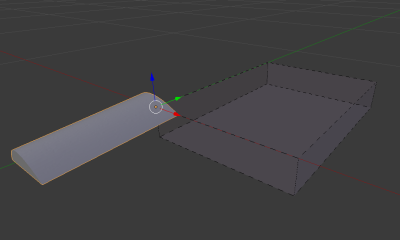
Création d'un parcours d'outil
Dans la rubrique CAM operations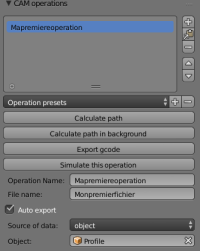
- on vérifie que la Source of data soit sur object et que l'Object corresponde bien à notre STL
- on ajoute une opération (+)
- on peut la nommer en changeant les champs Operation name et File name (qui sera le nom du fichier gcode exporté)
Paramètres du parcours
Dans la rubrique CAM operation setup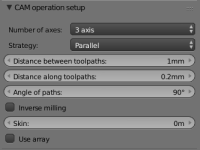
- on choisit le type de parcours en modifiant Strategy : de nombreux types sont proposés, voir https://github.com/vilemduha/blendercam/wiki/Blendercam-Panel-Descriptions#cam-operation-setup-panel pour les détails et aperçus
- on regarde les réglages possibles du type d'usinage sélectionné
Paramètres de l'outil de coupe
Dans la rubrique CAM cutter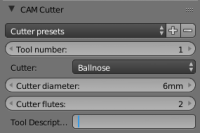
On choisit parmi la liste des outils préenregistrés ou on crée ses propres outils que l'on pourra bien entendu enregistrer pour les fois prochaines :
- on définit notre outil de coupe par son type Cutter
- on donne son diamètre Cutter diameter
Vitesses de coupe
Dans la rubrique CAM feedrate
- Indiquer la vitesse d'avance Feedrate en fonction du matériau, de l'outil de coupe… /!\ ATTENTION l'unité est en m/mn
- La vitesse de plongée Plunge speed est exprimée en pourcentage de la vitesse d'avance
Passes
Dans la rubrique CAM operation area : on coche use layers, ce qui permet d'activer les passes multiples on indique la valeur Stepdown qui est l'épaisseur de matière enlevée à chaque passe
Positionnement
Dans la rubrique CAM material size and position
On va positionner notre objet 3D dans le volume usinable :
- cocher Estimate from model
- cliquer sur Position object
L'objet est alors automatiquement positionné
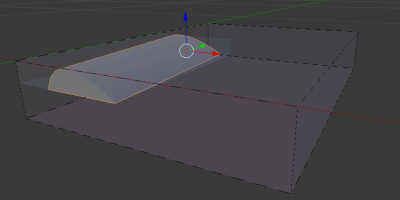
Calcul du parcours
Maintenant que tout est bien paramétré on peut retourner dans la rubrique CAM operations et cliquer sur *Calculate path*. Cette opération peut prendre plusieurs minutes en fonction de la complexité de la forme, du nombre de passes… et bien sûr des performances de votre ordinateur !
Une fois terminé vous pouvez observer le résultat, les chemins d'usinage étant affichés en orange.
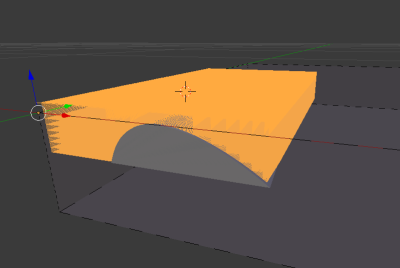
Simulation
Toujours dans la rubrique CAM operations vous pouvez lancer une simulation du résultat attendu sous la forme d'un modèle 3D en cliquant sur le bouton Simulate operation
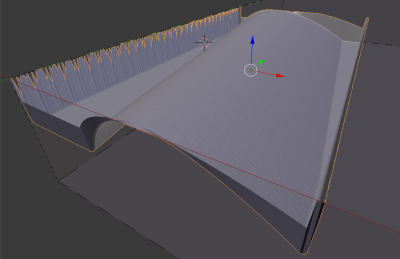
Remarque : le logiciel Camotics est un très bon outil de visualisation de fichier gcode… voir : https://wiki-fablab.grandbesancon.fr/doku.php?id=ressources:logiciel_libres#simulation_et_visualisation_3d_du_gcode
Exportation du gcode
Si dans la rubrique Cam operations la case Auto export est cochée, le fichier gcode de l'opération calculée est automatiquement créé à la racine du répertoire où se trouve Blendercam. Sinon il faudra cliquer sur le bouton Export gcode
Usinage
BlenderCam ajoute une instruction P10 que LinuxCNC ne reconnait pas. Il faudra la supprimer, en tout début du programme, pour pouvoir charger le fichie GCode.